5 ways Adobe Acrobat’s AI Assistant gives you a productivity edge --[Reported by Umva mag]
Adobe Acrobat’s AI Assistant uses generative AI to make working with PDFs faster, easier, and more intuitive. With this tool, you can engage in conversational interactions with your documents to more easily find, understand, and share key information. Fully integrated into Acrobat’s interface, AI Assistant is right at your fingertips, offering smart suggestions based on what you’re doing. Whether you’re searching for specific details, summarizing lengthy reports, or drafting content, the AI simplifies complex tasks and streamlines your workflow. Here’s how it can supercharge your productivity in some common tasks. Further reading: The best PDF editors 1. Summarize lengthy documents in seconds We’ve all been handed a long PDF packed with information, but no time to read through it all. Maybe it’s a report that lands in your inbox minutes before a presentation, or you’re staring at a mountain of research that needs reviewing before you can write your article. That’s where Adobe Acrobat’s AI Assistant comes in. It scans through the document in seconds and generates a summary of the key points that you can review quickly. Just click the generative summary button in the toolbar. Acrobat instantly creates an outline of the document, letting you click through for quick summaries of each section. Want to dig deeper? Just hit the “Ask AI Assistant” button. It’ll suggest questions to explore the document further and encourages you to ask your own. You can even ask the AI to draft an email summarizing the document, ready to copy and paste into your email client. Adobe AI Assistant provides an overview of each document and suggests questions you can ask it to dive deeper. Adobe AI Assistant provides an overview of each document and suggests questions you can ask it to dive deeper. Michael Ansaldo/Foundry Adobe AI Assistant provides an overview of each document and suggests questions you can ask it to dive deeper. Michael Ansaldo/Foundry Michael Ansaldo/Foundry 2. Tailor your resume like a pro Job hunting is already hard enough without having to tweak your resume for every application. By scanning the job description and comparing it with your resume, AI Assistant can suggest areas for improvement, helping you highlight the most relevant skills and experience. This saves you time while boosting your chances of catching the recruiter’s eye. First, open the job description in Acrobat, then tap the AI Assistant button. In the chat box, ask something like “What are the top three skills required for this role?” AI assistant will provide summaries of those skills. Next, open you resume in Acrobat and follow the same steps to ask the AI to help you add bullet points highlighting those skills. It’s like having a career coach that quickly tailors your resume without needing hours of manual editing. 3. Recap meetings in no time If your last meeting left you with pages of notes and no time (or will) to sift through them, AI Assistant can quickly turn them into a concise summary, hitting the highlights without you having to read every word. The generartive summary feature creates a document outline with summaries for each section. The generartive summary feature creates a document outline with summaries for each section. Michael Ansaldo/Foundry The generartive summary feature creates a document outline with summaries for each section. Michael Ansaldo/Foundry Michael Ansaldo/Foundry As in the example above, AI Assistant will scan the uploaded document, identify key points and action items, suggest questions, and prompt you to ask your own. The last is a great opportunity to have AI Assistant extract action items or detail next steps on a project that you can share with your team. 4. Simplify setup instructions for household gadgets Staring at a thick instruction manual and trying to figure out how to set up a new device is tedious and often confusing. Acrobat’s AI Assistant can aid the process by breaking down complex instructions into clear, step-by-step directions. This way, you can get your new gadgets up and running without pulling out your hair. Open the PDF manual in Adobe Acrobat, and AI Assistant will provide an overview and prompts to help you navigate the document. You can also cut to the information you need by asking direct questions in the chat box. Once those dense, technical instructions are broken down into easy-to-follow steps, you can follow along and set up your device with ease. AI Assistant can draft an email summary of the document that you can paste into a message. AI Assistant can draft an email summary of the document that you can paste into a message.Michael Ansaldo/Foundry AI Assistant can draft an email summary of the document that you can paste into a message.Michael Ansaldo/Foundry
![5 ways Adobe Acrobat’s AI Assistant gives you a productivity edge --[Reported by Umva mag]](https://umva.top/uploads/images/202410/image_870x_67051415b2dea.jpg)
Adobe Acrobat’s AI Assistant uses generative AI to make working with PDFs faster, easier, and more intuitive. With this tool, you can engage in conversational interactions with your documents to more easily find, understand, and share key information.
Fully integrated into Acrobat’s interface, AI Assistant is right at your fingertips, offering smart suggestions based on what you’re doing. Whether you’re searching for specific details, summarizing lengthy reports, or drafting content, the AI simplifies complex tasks and streamlines your workflow. Here’s how it can supercharge your productivity in some common tasks.
Further reading: The best PDF editors
1. Summarize lengthy documents in seconds
We’ve all been handed a long PDF packed with information, but no time to read through it all. Maybe it’s a report that lands in your inbox minutes before a presentation, or you’re staring at a mountain of research that needs reviewing before you can write your article. That’s where Adobe Acrobat’s AI Assistant comes in. It scans through the document in seconds and generates a summary of the key points that you can review quickly.
Just click the generative summary button in the toolbar. Acrobat instantly creates an outline of the document, letting you click through for quick summaries of each section. Want to dig deeper? Just hit the “Ask AI Assistant” button. It’ll suggest questions to explore the document further and encourages you to ask your own. You can even ask the AI to draft an email summarizing the document, ready to copy and paste into your email client.
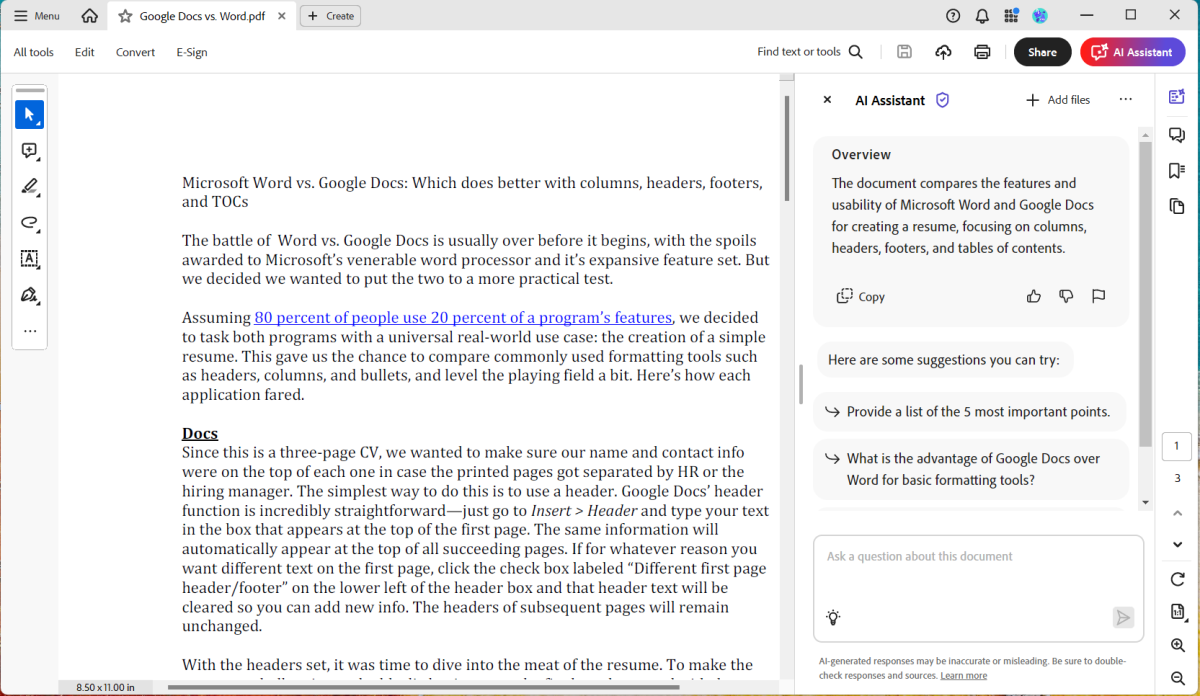
Adobe AI Assistant provides an overview of each document and suggests questions you can ask it to dive deeper.
Michael Ansaldo/Foundry
2. Tailor your resume like a pro
Job hunting is already hard enough without having to tweak your resume for every application. By scanning the job description and comparing it with your resume, AI Assistant can suggest areas for improvement, helping you highlight the most relevant skills and experience. This saves you time while boosting your chances of catching the recruiter’s eye.
First, open the job description in Acrobat, then tap the AI Assistant button. In the chat box, ask something like “What are the top three skills required for this role?” AI assistant will provide summaries of those skills. Next, open you resume in Acrobat and follow the same steps to ask the AI to help you add bullet points highlighting those skills. It’s like having a career coach that quickly tailors your resume without needing hours of manual editing.
3. Recap meetings in no time
If your last meeting left you with pages of notes and no time (or will) to sift through them, AI Assistant can quickly turn them into a concise summary, hitting the highlights without you having to read every word.

The generartive summary feature creates a document outline with summaries for each section.
Michael Ansaldo/Foundry
As in the example above, AI Assistant will scan the uploaded document, identify key points and action items, suggest questions, and prompt you to ask your own. The last is a great opportunity to have AI Assistant extract action items or detail next steps on a project that you can share with your team.
4. Simplify setup instructions for household gadgets
Staring at a thick instruction manual and trying to figure out how to set up a new device is tedious and often confusing. Acrobat’s AI Assistant can aid the process by breaking down complex instructions into clear, step-by-step directions. This way, you can get your new gadgets up and running without pulling out your hair.
Open the PDF manual in Adobe Acrobat, and AI Assistant will provide an overview and prompts to help you navigate the document. You can also cut to the information you need by asking direct questions in the chat box. Once those dense, technical instructions are broken down into easy-to-follow steps, you can follow along and set up your device with ease.
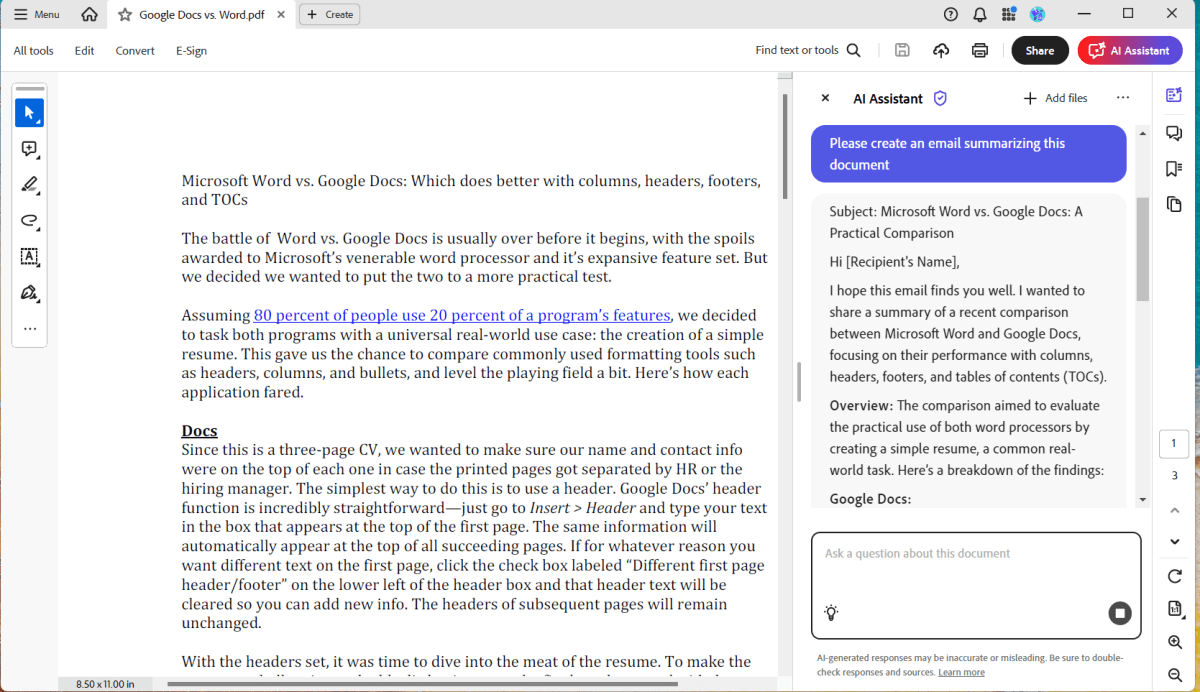
AI Assistant can draft an email summary of the document that you can paste into a message.
Michael Ansaldo/Foundry
5. Create content with ease
Need to write a blog post or put together a newsletter but don’t know where to start? AI Assistant can help you craft content quickly and efficiently. Upload a report, PowerPoint presentation, or another source document in Acrobat. Once AI Assistant has analyzed and summarized it, you can ask AI Assistant to draft an email, blog post, or other content based on it. With your draft in hand, you can revise the format, tone, word count, and other elements by prompting the assistant, then polish it into a final draft with your own editing. It’s an easy way to create professional-looking content without hours of toiling.
A productivity partner
Adobe Acrobat’s AI Assistant is like having, well, an actual assistant that handles time-consuming, repetitive tasks; keep things organized; and helps ensure that everything runs smoothly. Whether you’re using it for personal or professional documents, it helps you accomplish more with less effort, freeing you for the work that matters most.
The following news has been carefully analyzed, curated, and compiled by Umva Mag from a diverse range of people, sources, and reputable platforms. Our editorial team strives to ensure the accuracy and reliability of the information we provide. By combining insights from multiple perspectives, we aim to offer a well-rounded and comprehensive understanding of the events and stories that shape our world. Umva Mag values transparency, accountability, and journalistic integrity, ensuring that each piece of content is delivered with the utmost professionalism.
![‘Nostradamus’ reveals if ‘October surprise’ will change his pick of Harris or Trump winning --[Reported by Umva mag]](https://umva.top/uploads/images/202410/image_430x256_6705be4445df0.jpg)
![X complies with court's demands, cleared to be reinstated in Brazil --[Reported by Umva mag]](https://umva.top/uploads/images/202410/image_430x256_6705b987d9656.jpg)
![Is FEMA messing up? An expert weighs in. --[Reported by Umva mag]](https://umva.top/uploads/images/202410/image_430x256_6705b8ca8932a.jpg)
![Argentina’s foreign minister expresses commitment to “full sovereignty” of Las Malvinas after UK returns Chagos to Mauritius --[Reported by Umva mag]](https://umva.top/uploads/images/202410/image_430x256_670520ff2a8bc.jpg)
![Uruguay’s ambassador to Sweden recalled for “very serious” offenses --[Reported by Umva mag]](https://umva.top/uploads/images/202410/image_430x256_6704d8071e027.jpg)
![Mexico's Sheinbaum sends secondary legislation on judicial reform implementation --[Reported by Umva mag]](https://umva.top/uploads/images/202410/image_430x256_670494492414f.jpg)
![Haiti's divided transition council picks new president --[Reported by Umva mag]](https://umva.top/uploads/images/202410/image_430x256_670489fbda274.jpg)
![Map shows England’s worst motorway plagued by ‘roadworks, potholes and delays’ --[Reported by Umva mag]](https://umva.top/uploads/images/202410/image_430x256_6705be3828d00.jpg)
![Soldier Daniel Khalife who escaped from jail claims his espionage on Iran was ‘double bluff’ --[Reported by Umva mag]](https://umva.top/uploads/images/202410/image_430x256_6705b6f2cfdfc.jpg)
![Mum, 43, died waiting two hours for an ambulance after heart attack at home --[Reported by Umva mag]](https://umva.top/uploads/images/202410/image_430x256_6705b3dc277ac.jpg)
![EuroMillions results and numbers: National Lottery draw tonight, October 8 --[Reported by Umva mag]](https://umva.top/uploads/images/202410/image_430x256_6705ac60a23dc.jpg)
![US bulletin says Iranian hackers targeting political campaigns --[Reported by Umva mag]](https://umva.top/uploads/images/202410/image_430x256_6705b9f7c9454.jpg)
![Religious education surges under Taliban as secular schooling languishes --[Reported by Umva mag]](https://umva.top/uploads/images/202410/image_430x256_6705b9f491db4.jpg)
![Russia accuses NATO of openly preparing for conflict --[Reported by Umva mag]](https://umva.top/uploads/images/202410/image_430x256_6705a5990f8e9.jpg)
![US stresses desire for peaceful resolution of Taiwan disputes --[Reported by Umva mag]](https://umva.top/uploads/images/202410/image_430x256_6705a4dc8961f.jpg)
![Burkina Faso suspends VOA broadcasts --[Reported by Umva mag]](https://umva.top/uploads/images/202410/image_430x256_6705af2af1aaf.jpg)
![Kenya's parliament overwhelmingly votes to impeach deputy president --[Reported by Umva mag]](https://umva.top/uploads/images/202410/image_430x256_6705a4db04db7.jpg)
![UN Rights Council says human rights in DR Congo on a downward spiral --[Reported by Umva mag]](https://umva.top/uploads/images/202410/image_430x256_6705a4d8e20df.jpg)
![Cholera cases, deaths surge more than 200% in Nigeria --[Reported by Umva mag]](https://umva.top/uploads/images/202410/image_430x256_67059b0c61237.jpg)
![PEACE NEGOTIATIONS: Everyone Now Agrees Ukraine Will Have To Make Territorial Concessions to Russia – But What Would That Entail? – the Azov Nazis Will Be a Problem --[Reported by Umva mag]](https://umva.top/uploads/images/202410/image_430x256_6705bae7632a9.jpg)
![WATCH: O’Keefe Media Group Hidden Camera Footage Reveals Mexican Army Assisting Illegal Migrants Crossing Border --[Reported by Umva mag]](https://umva.top/uploads/images/202410/image_430x256_6705bae48d0e0.jpg)
![US officials reveal fate of nabbed Tajikistan illegal immigrants with alleged ISIS ties --[Reported by Umva mag]](https://umva.top/uploads/images/202410/image_430x256_6705b7e06fb9f.jpg)
![IT’S NOT JUST ARIZONA: Students in Georgia Receive Text Messages From Kamala Harris Campaign in Potentially Illegal Breach of Personal Data – Nevada, Michigan, New Mexico, New Hampshire, and North Carolina Too! --[Reported by Umva mag]](https://umva.top/uploads/images/202410/image_430x256_6705b0689e3fe.jpg)
![Leftist Lunatic Keith Olbermann Demands Joe Biden Deport Elon Musk: ‘Get Him The F**k Out Of Our Country’ --[Reported by Umva mag]](https://umva.top/uploads/images/202410/image_430x256_6705b06303e4f.jpg)
![Urgent warning after knock-off Viagra which can damage men’s health becomes UK’s biggest counterfeit drug --[Reported by Umva mag]](https://umva.top/uploads/images/202410/image_430x256_670599230f143.jpg)
![Hurricane flooding: 3 health warnings about mold growing in your home --[Reported by Umva mag]](https://umva.top/uploads/images/202410/image_430x256_67058f15cdb86.jpg)
![Melania Trump speaks out about how autism rumors affected her son: ‘Irreparable damage’ --[Reported by Umva mag]](https://umva.top/uploads/images/202410/image_430x256_670584ca380df.jpg)
![Opinion: House Farm Bill would undermine Dietary Guidelines for Americans --[Reported by Umva mag]](https://umva.top/uploads/images/202410/image_430x256_67057ee6a9f1a.jpg)
![Girl, 12, left mute and trapped in ‘shell’ unable to walk after ‘feeling off-balance during PE’ --[Reported by Umva mag]](https://umva.top/uploads/images/202410/image_430x256_67056e3f5fa17.jpg)
![Manchester United-linked Max Allegri tipped for move to another struggling giant --[Reported by Umva mag]](https://umva.top/uploads/images/202410/image_430x256_6705be6c37a3a.jpg)
![Versatile midfielder with 8 goals & 19 assists confirms Liverpool’s interest in him --[Reported by Umva mag]](https://umva.top/uploads/images/202410/image_430x256_6705b9082f6a8.jpg)
![Jets fired Robert Saleh shortly after he decided to demote offensive coordinator Nathaniel Hackett: report --[Reported by Umva mag]](https://umva.top/uploads/images/202410/image_430x256_6705b816bee77.jpg)
![Jets owner Woody Johnson says he fired Robert Saleh 1 day after meeting with Aaron Rodgers --[Reported by Umva mag]](https://umva.top/uploads/images/202410/image_430x256_6705b813bb69b.jpg)
![England star hails Lee Carsley’s ‘bit of arrogance’ as Three Lions boss --[Reported by Umva mag]](https://umva.top/uploads/images/202410/image_430x256_6705b420eef2e.jpg)
![Honor X60 leaks in hands-on images, specs revealed too --[Reported by Umva mag]](https://umva.top/uploads/images/202410/image_430x256_6705bc4e81194.jpg)
![My Favorite KitchenAid Sales Happening During Prime Day --[Reported by Umva mag]](https://umva.top/uploads/images/202410/image_430x256_6705b94338bb5.jpg)
![Upgrade Your Home Office With These Prime Day Deals --[Reported by Umva mag]](https://umva.top/uploads/images/202410/image_430x256_6705b9423c9d7.jpg)
![Four of My Favorite Robot Lawnmowers Are on Sale for October Prime Day --[Reported by Umva mag]](https://umva.top/uploads/images/202410/image_430x256_6705b94097ecc.jpg)
![Why the ROLA Mini Pet Camera Is My Favorite Deal for October Prime Day --[Reported by Umva mag]](https://umva.top/uploads/images/202410/image_430x256_6705b93eba2fa.jpg)
![What’s my horoscope for today? October 9, 2024 astrological predictions for your star sign --[Reported by Umva mag]](https://umva.top/uploads/images/202410/image_430x256_6705beae1c19e.jpg)
![Bake Off star takes ‘diabolical’ swipe at Gordon Ramsay’s appearance --[Reported by Umva mag]](https://umva.top/uploads/images/202410/image_430x256_6705bea54229f.jpg)
![Beyoncé, 43, looks phenomenal in plunging checked blazer with cigar in hand to promote her whisky brand --[Reported by Umva mag]](https://umva.top/uploads/images/202410/image_430x256_6705b760ead3e.jpg)
![Pete Wicks’s Strictly rehearsals thrown into chaos as Towie hunk battles flood --[Reported by Umva mag]](https://umva.top/uploads/images/202410/image_430x256_6705b73d7a00d.jpg)
![BBC Radio 1 presenter reveals she’s given birth after surprise Brit Awards pregnancy announcement --[Reported by Umva mag]](https://umva.top/uploads/images/202410/image_430x256_6705acad44afd.jpg)
![Strictly’s Toyah Willcox breaks her silence after Chris McCausland ‘swipe’ as she sets the record straight on ‘feud’ --[Reported by Umva mag]](https://umva.top/uploads/images/202410/image_430x256_6705acaa25676.jpg)
![Big Brother’s Ali reveals secret heartache as she opens up about her sibling’s tragic suicide --[Reported by Umva mag]](https://umva.top/uploads/images/202410/image_430x256_6705aca6cf20c.jpg)
![Lizzie Cundy stuns in plunging swimwear as she poses by the pool in LA --[Reported by Umva mag]](https://umva.top/uploads/images/202410/image_430x256_6705ace22ea5c.jpg)
![Beyoncé, 53, looks phenomenal in plunging checked blazer with cigar in hand to promote her whisky brand --[Reported by Umva mag]](https://umva.top/uploads/images/202410/image_430x256_6705acd80b02c.jpg)
![Liam Payne’s second album ‘on ice’ after ‘struggling’ star hit by major career blow --[Reported by Umva mag]](https://umva.top/uploads/images/202410/image_430x256_67058452e3a4f.jpg)
![Museum worker mistakes beer can artwork for garbage, tosses in trash --[Reported by Umva mag]](https://umva.top/uploads/images/202410/image_430x256_6705a37944a6f.jpg)
![Celebrity Cruises Captain’s Club loyalty program: The ultimate guide --[Reported by Umva mag]](https://umva.top/uploads/images/202410/image_430x256_670597079f344.jpg)
![The award traveler’s guide to Accor Live Limitless --[Reported by Umva mag]](https://umva.top/uploads/images/202410/image_430x256_67058cba42c05.jpg)
![What to know if you’re staying at a hotel impacted by Hurricane Milton --[Reported by Umva mag]](https://umva.top/uploads/images/202410/image_430x256_67058cb6bfba4.jpg)
![Best Amazon Prime Big Deal Days prices from day one – including vacuum cleaners, airfryers, headphones, pet food and more --[Reported by Umva mag]](https://umva.top/uploads/images/202410/image_430x256_670560ebf2e52.jpg)
![Molly-Mae Hague shares skincare secret since ditching filler (and it’s currently on sale for Amazon Prime Day) --[Reported by Umva mag]](https://umva.top/uploads/images/202410/image_430x256_67055022166f0.jpg)
![McDonald’s is launching new £5 meal deal — and it includes exclusive side dish that’s not on menu --[Reported by Umva mag]](https://umva.top/uploads/images/202410/image_430x256_67055020962e3.jpg)
![How to Optimise Business Costs using crypto loans? --[Reported by Umva mag]](https://umva.top/uploads/images/202410/image_430x256_6705bd58508d5.jpg)
![Roxanna Ahlbach on Thriving in Berkeley Real Estate and Building Community Connections --[Reported by Umva mag]](https://umva.top/uploads/images/202410/image_430x256_6705bd56e94a3.jpg)
![Mexico Needs Private Investment in Energy, Economy Minister Says --[Reported by Umva mag]](https://umva.top/uploads/images/202410/image_430x256_6705bd4a356ee.jpg)
![Huge restaurant chain to deliver Christmas dinner feast to your door this festive season --[Reported by Umva mag]](https://umva.top/uploads/images/202410/image_430x256_6705b76f20612.jpg)
![Three ways to get a glowing complexion at home without needing pricey salon services --[Reported by Umva mag]](https://umva.top/uploads/images/202410/image_430x256_6705b76c4ba9c.jpg)
![Levy imposed on petrol being greater than that on champagne is damning indictment of our tax system --[Reported by Umva mag]](https://umva.top/uploads/images/202410/image_430x256_6705b735bc075.jpg)
![I've tested every Apple Watch and these are the lowest Prime Day prices I've seen on models I recommend --[Reported by Umva mag]](https://umva.top/uploads/images/202410/image_430x256_6705aed31f056.jpg)
![10 scandals Melania Trump addresses in her new memoir --[Reported by Umva mag]](https://umva.top/uploads/images/202410/image_430x256_6705aed17234c.jpg)
![I thought I made a mistake renting an electric vehicle in Italy. There was a steep learning curve, but I'd do it again. --[Reported by Umva mag]](https://umva.top/uploads/images/202410/image_430x256_6705aecfe8fef.jpg)
![In the past week, 4 of Elon's direct reports have announced they are leaving Tesla --[Reported by Umva mag]](https://umva.top/uploads/images/202410/image_430x256_6705aece42433.jpg)
![How strong can hurricanes get? --[Reported by Umva mag]](https://umva.top/uploads/images/202410/image_430x256_6705b6af32473.jpg)
![32 things on Mars that look like they shouldn't be there --[Reported by Umva mag]](https://umva.top/uploads/images/202410/image_430x256_6705ac261272f.jpg)
![Record-breaking ancient spinning galaxy challenges cosmic evolution theories --[Reported by Umva mag]](https://umva.top/uploads/images/202410/image_430x256_6705ac219b276.jpg)
![SpaceX says its next Starship launch could fly as early as Oct. 13, pending FAA approval --[Reported by Umva mag]](https://umva.top/uploads/images/202410/image_430x256_6705a214b62c8.jpg)
![Can Rocket Lab come to NASA's rescue with new Mars sample-return plan? --[Reported by Umva mag]](https://umva.top/uploads/images/202410/image_430x256_6705983477e2f.jpg)
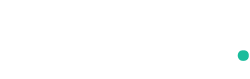


![Amazon Prime Day 2 is a fantastic time to pick up a cheap pair of AirPods --[Reported by Umva mag]](https://umva.top/uploads/images/202410/image_430x256_66fdaa6612a39.jpg)
![Apple releases iOS and iPadOS 18.0.1 to fix launch bugs and M4 iPad support --[Reported by Umva mag]](https://umva.top/uploads/images/202410/image_430x256_66ff380785f27.jpg)
![WhatsApp confirms a major new update to video calls is on the way --[Reported by Umva mag]](https://umva.top/uploads/images/202410/image_430x256_66fdc3d37757f.jpg)
![What will it take for Rwanda to rein in the teenage pregnancy menace? --[Reported by Umva mag]](https://umva.top/uploads/images/202410/image_140x98_6705bc0ed9815.jpg)
![Honor X60 leaks in hands-on images, specs revealed too --[Reported by Umva mag]](https://umva.top/uploads/images/202410/image_140x98_6705bc4e85f78.jpg)