How to set up any controller for your Steam games --[Reported by Umva mag]
I can’t say I prefer using a controller for my PC gaming. In fact, 98 percent of my gaming is still done with a keyboard and mouse — there’s really nothing that remotely compares to them for accurate aiming. That said, there are times when I play with one — like when I’m playing a platformer on my 65-inch TV. In that case, it’s much easier to kick back on my couch and relax with a gamepad in my hands. Who says you can’t have a console-like experience with a gaming PC? The problem I’ve had in the past, though, is that some controllers have been a little finicky and haven’t worked for me from the get-go. I’ve discovered the key is to set them up properly in Steam first, to ensure they work in the games I want them to. Here’s how to do that… How to set up your controller in Steam Open Steam and select Settings in the top left corner of the browser. Now slide down and choose Controller. Under External Gamepad Settings check the box on the right for the controller that best describes what you have. For example, you should check the box next to Enable Steam Input for Xbox controllers if you have an Xbox Controller, or check next to Enable Steam Input for generic controllers if you have a generic one. Dominic Bayley / IDG Dominic Bayley / IDG Dominic Bayley / IDG Now, exit from those menus and select Library on the top menu. Scroll down to the game you want to play with your controller, right click on it and choose Properties. From the list on the left select Controllers. Now on the right of the screen you should see either Use default settings or Disable Steam input. Change this to Enable Steam Input. Now restart your PC to make sure your settings stay put. Dominic Bayley / IDG Dominic Bayley / IDG Dominic Bayley / IDG That’s it! You should now have a working controller for the Steam game you specified it to work on. You can repeat this process for any other games you want your controller to work on, too. Tip: You can also calibrate your controller by opening Calibration and Advanced Settings. You can find this option in the same menu where you selected your controller.
![How to set up any controller for your Steam games --[Reported by Umva mag]](https://umva.top/uploads/images/202410/image_870x_67000bbf99417.jpg)
I can’t say I prefer using a controller for my PC gaming. In fact, 98 percent of my gaming is still done with a keyboard and mouse — there’s really nothing that remotely compares to them for accurate aiming.
That said, there are times when I play with one — like when I’m playing a platformer on my 65-inch TV. In that case, it’s much easier to kick back on my couch and relax with a gamepad in my hands. Who says you can’t have a console-like experience with a gaming PC?
The problem I’ve had in the past, though, is that some controllers have been a little finicky and haven’t worked for me from the get-go. I’ve discovered the key is to set them up properly in Steam first, to ensure they work in the games I want them to. Here’s how to do that…
How to set up your controller in Steam
Open Steam and select Settings in the top left corner of the browser. Now slide down and choose Controller.
Under External Gamepad Settings check the box on the right for the controller that best describes what you have. For example, you should check the box next to Enable Steam Input for Xbox controllers if you have an Xbox Controller, or check next to Enable Steam Input for generic controllers if you have a generic one.
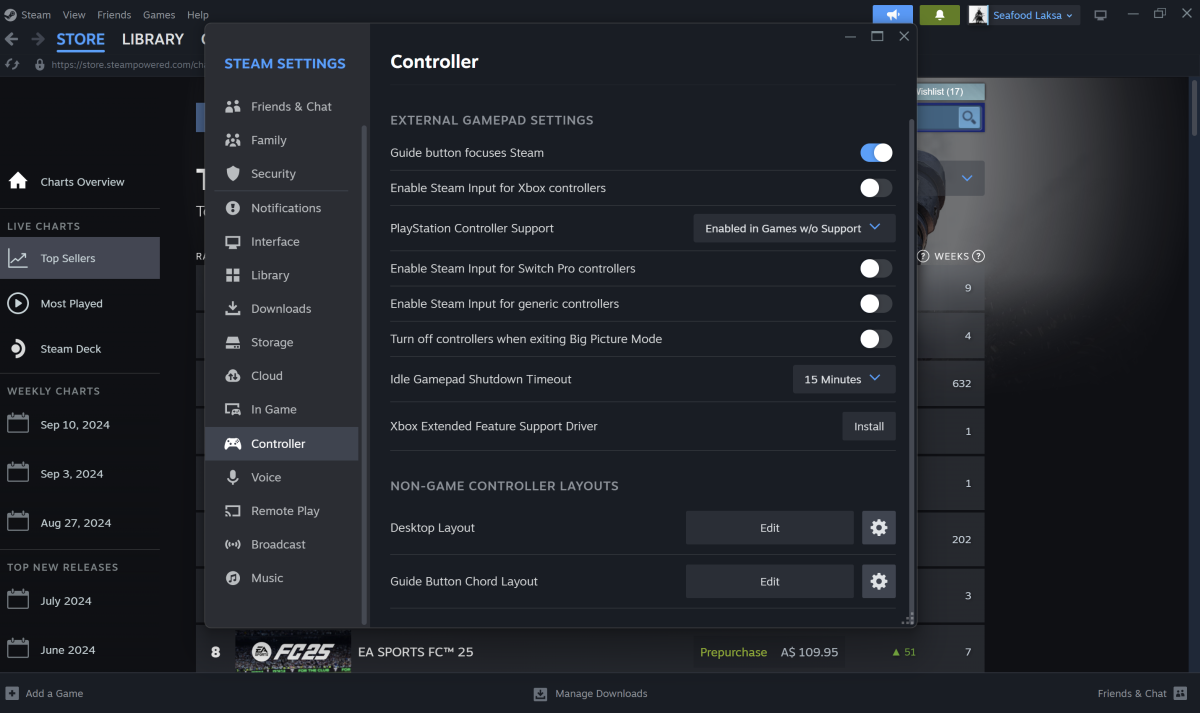
Dominic Bayley / IDG
Now, exit from those menus and select Library on the top menu.
Scroll down to the game you want to play with your controller, right click on it and choose Properties.
From the list on the left select Controllers. Now on the right of the screen you should see either Use default settings or Disable Steam input. Change this to Enable Steam Input. Now restart your PC to make sure your settings stay put.
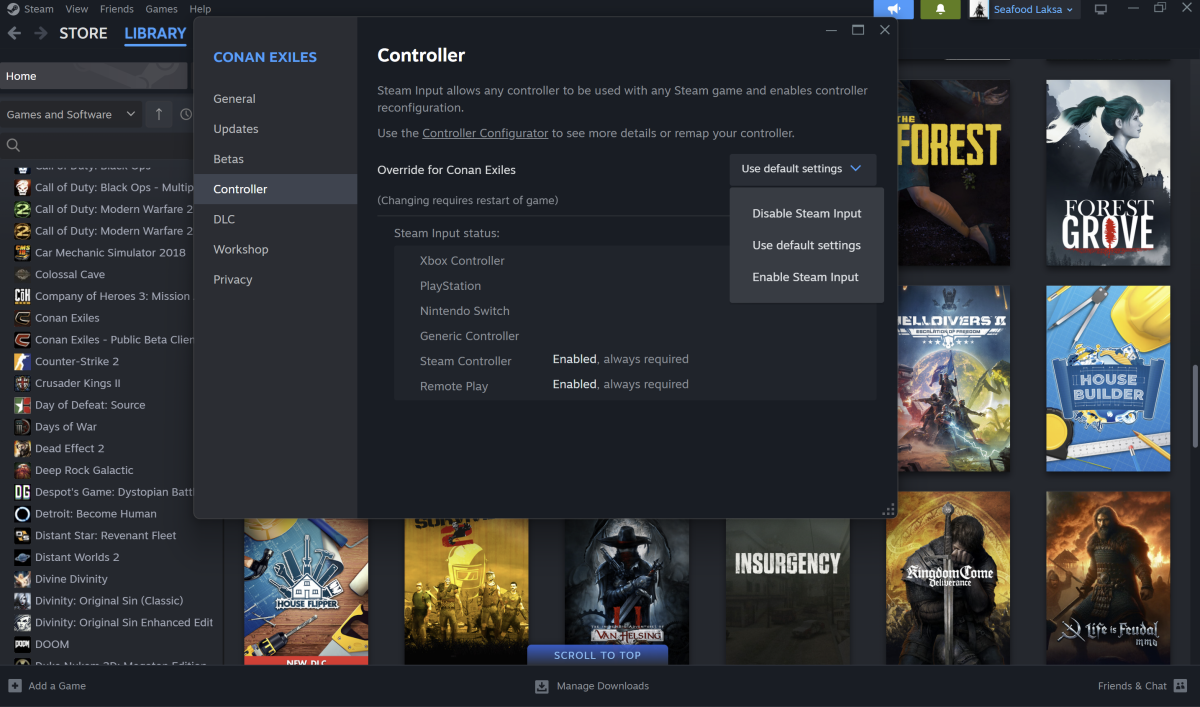
Dominic Bayley / IDG
That’s it! You should now have a working controller for the Steam game you specified it to work on. You can repeat this process for any other games you want your controller to work on, too.
Tip: You can also calibrate your controller by opening Calibration and Advanced Settings. You can find this option in the same menu where you selected your controller.
The following news has been carefully analyzed, curated, and compiled by Umva Mag from a diverse range of people, sources, and reputable platforms. Our editorial team strives to ensure the accuracy and reliability of the information we provide. By combining insights from multiple perspectives, we aim to offer a well-rounded and comprehensive understanding of the events and stories that shape our world. Umva Mag values transparency, accountability, and journalistic integrity, ensuring that each piece of content is delivered with the utmost professionalism.
![At least three killed as floods swamp Thailand’s Chiang Mai --[Reported by Umva mag]](https://umva.top/uploads/images/202410/image_430x256_670358960084a.jpg)
![Israel bombs Hezbollah ‘intelligence HQ’ (VIDEO) --[Reported by Umva mag]](https://umva.top/uploads/images/202410/image_430x256_67035820a3c95.jpg)
![Thousands join pro-Palestinian rallies around the globe as Oct. 7 anniversary nears --[Reported by Umva mag]](https://umva.top/uploads/images/202410/image_430x256_670357691e5c3.jpg)
![China says two citizens killed, one injured, in Pakistan ‘terrorist attack’ --[Reported by Umva mag]](https://umva.top/uploads/images/202410/image_430x256_67034e801d053.jpg)
![Madonna shares emotional tribute to her ‘visionary’ brother Christopher Ciccone after his death --[Reported by Umva mag]](https://umva.top/uploads/images/202410/image_430x256_670333514686f.jpg)
![North Carolina first responders exchange vows among chaos in Hurricane Helene aftermath --[Reported by Umva mag]](https://umva.top/uploads/images/202410/image_430x256_67032cfede1c6.jpg)
![CRIME SCENE: 2nd arrest made after officers allegedly assaulted at rally --[Reported by Umva mag]](https://umva.top/uploads/images/202410/image_430x256_67031ba73755d.jpg)
![Toronto man, 54, charged with manslaughter after slaying at Etobicoke jail --[Reported by Umva mag]](https://umva.top/uploads/images/202410/image_430x256_67031ba48db39.jpg)
![Mexico’s military killed six migrants from Egypt, El Salvador and Peru in Chiapas --[Reported by Umva mag]](https://umva.top/uploads/images/202410/image_430x256_6702d37cc132a.jpg)
![Brazilians vote in tense local elections --[Reported by Umva mag]](https://umva.top/uploads/images/202410/image_430x256_6702b39332980.jpg)
![Peru celebrates 2 decades of a fast-growing breed of guinea pigs eaten as a delicacy --[Reported by Umva mag]](https://umva.top/uploads/images/202410/image_430x256_67023720d7877.jpg)
![Municipal elections in Brazil: São Paulo faces runoff, Rio may avoid It --[Reported by Umva mag]](https://umva.top/uploads/images/202410/image_430x256_67014c1261cd9.jpg)
![2,000 TGI Fridays jobs ‘saved’ after rumoured rescue deal --[Reported by Umva mag]](https://umva.top/uploads/images/202410/image_430x256_670314304d42f.jpg)
![Stranded whale shot dead after no chance of rescue out of River Thames --[Reported by Umva mag]](https://umva.top/uploads/images/202410/image_430x256_67030a115a1b0.jpg)
![When do clocks go back in 2024 and why are they changing? --[Reported by Umva mag]](https://umva.top/uploads/images/202410/image_430x256_6702ffc44e611.jpg)
![‘Murder-suicide’ probe launches after couple is found dead --[Reported by Umva mag]](https://umva.top/uploads/images/202410/image_430x256_6702ffc24915b.jpg)
![A deadly year: How Israel-Hamas war affected media --[Reported by Umva mag]](https://umva.top/uploads/images/202410/image_430x256_67034d5659700.jpg)
![Flight restrictions lifted in Iran --[Reported by Umva mag]](https://umva.top/uploads/images/202410/image_430x256_670338b863fc3.jpg)
![Deadly bomb hits Chinese convoy in southern Pakistan --[Reported by Umva mag]](https://umva.top/uploads/images/202410/image_430x256_670338b50c45a.jpg)
![Rwanda begins Marburg vaccinations to curb deadly outbreak --[Reported by Umva mag]](https://umva.top/uploads/images/202410/image_430x256_6702a8cb9bea8.jpg)
![Sudan receives 1.4 mln cholera vaccine doses as cases top 20,000 --[Reported by Umva mag]](https://umva.top/uploads/images/202410/image_430x256_67026aef0dc3d.jpg)
![Prospects of peaceful resolution to Congo-Rwanda crisis dim --[Reported by Umva mag]](https://umva.top/uploads/images/202410/image_430x256_670255977dd6f.jpg)
![Tunisia’s president seeks new term with one candidate in jail --[Reported by Umva mag]](https://umva.top/uploads/images/202410/image_430x256_67024c0055439.jpg)
![RNC Sues Fulton County Elections Director for Refusing to Hire Republican Poll Workers — Only 15 Republicans Hired Out of More than 800 Election Staff --[Reported by Umva mag]](https://umva.top/uploads/images/202410/image_430x256_6703585860ed2.jpg)
![New Presidential Proclamation on Border Security: Election Tactic or Genuine Immigration Reform? --[Reported by Umva mag]](https://umva.top/uploads/images/202410/image_430x256_67034e48aa902.jpg)
![RNC Sues Fulton County Elections Director for Refusing to Hire Republican Poll Workers — Only 15 Republicans Hired Out of Over 800 Election Staff --[Reported by Umva mag]](https://umva.top/uploads/images/202410/image_430x256_67034e45e7af3.jpg)
![Pedro Sánchez: Sacrificing Democracy for Political Survival in Spain --[Reported by Umva mag]](https://umva.top/uploads/images/202410/image_430x256_670343fc09ad1.jpg)
![D.C. Shadow Representative Hospitalized After Major Car Crash --[Reported by Umva mag]](https://umva.top/uploads/images/202410/image_430x256_670343f8b56cb.jpg)
![Record number of men with painful erections that won’t go down are ending up in hospital --[Reported by Umva mag]](https://umva.top/uploads/images/202410/image_430x256_6702f935f175b.jpg)
![Woman, 18, died after six doctors ‘failed to spot her tumours’ on seven occasions & insisted she was ‘under the weather’ --[Reported by Umva mag]](https://umva.top/uploads/images/202410/image_430x256_6702eee158183.jpg)
![The terrifying reason you should never leave a UTI untreated or risk deadly condition that kills 1 in 5 --[Reported by Umva mag]](https://umva.top/uploads/images/202410/image_430x256_67027270b7ed5.jpg)
![I’ve got a huge FIVE-STONE growth hanging off my stomach but doctors refuse to remove it – my life is hell --[Reported by Umva mag]](https://umva.top/uploads/images/202410/image_430x256_67025dd1e0311.jpg)
![Lack of sleep during pregnancy could impact baby's development, study reveals --[Reported by Umva mag]](https://umva.top/uploads/images/202410/image_430x256_670253bd57265.jpg)
![Padres' NLDS Game 2 win over Dodgers turns ugly as fans throw objects at San Diego players --[Reported by Umva mag]](https://umva.top/uploads/images/202410/image_430x256_670355882a860.jpg)
![Steelers, Cowboys fans receive dire warning from stadium officials as thunderstorms delay kickoff --[Reported by Umva mag]](https://umva.top/uploads/images/202410/image_430x256_670341230f7b0.jpg)
![Padres' Jurickson Profar robs Mookie Betts of home run, stuns Dodgers fans --[Reported by Umva mag]](https://umva.top/uploads/images/202410/image_430x256_67034121caf81.jpg)
![NASCAR driver Ricky Stenhouse Jr wins at Talladega by .006 seconds --[Reported by Umva mag]](https://umva.top/uploads/images/202410/image_430x256_67032cc8a06d0.jpg)
![Giants block Seahawks' game-tying field goal attempt, return ball for clutch TD --[Reported by Umva mag]](https://umva.top/uploads/images/202410/image_430x256_67032cc6a9a95.jpg)
![Top 10 trending phones of week 39 --[Reported by Umva mag]](https://umva.top/uploads/images/202410/image_430x256_67033b0bb909a.jpg)
![Best early PC computer deals for October Prime Day 2024: Gaming PCs & mainstream desktops --[Reported by Umva mag]](https://umva.top/uploads/images/202410/image_430x256_6703194e5e515.jpg)
![Sony MDR-M1 Studio Headphones review --[Reported by Umva mag]](https://umva.top/uploads/images/202410/image_430x256_67031247e30a4.jpg)
![Is the Galaxy S26 getting canceled? Pixel 9a leaks: Week 40 in review --[Reported by Umva mag]](https://umva.top/uploads/images/202410/image_430x256_6702e9417a04f.jpg)
![AirPods 4 vs Pro 2: Is the newer model worth it? --[Reported by Umva mag]](https://umva.top/uploads/images/202410/image_430x256_6702e50fe4538.jpg)
![Donald Glover cancels Childish Gambino tour dates over health issue --[Reported by Umva mag]](https://umva.top/uploads/images/202410/image_430x256_67033a5b7d887.jpg)
![Max Mustard review – Astro Bot: Rescue Mission 2 in all but name --[Reported by Umva mag]](https://umva.top/uploads/images/202410/image_430x256_67033312cc855.jpg)
![Games Inbox: GTA 6 Trailer 2 this year, Silent Hill 2 remake surprise, and Until Dawn remake --[Reported by Umva mag]](https://umva.top/uploads/images/202410/image_430x256_670328c823641.jpg)
![Fans are convinced Nintendo has just hinted at the Switch 2 reveal date --[Reported by Umva mag]](https://umva.top/uploads/images/202410/image_430x256_670328c56f3af.jpg)
![‘They’re gonna get married!’ say Strictly fans as Jamie Borthwick admits to ‘cosy night’ with partner Michelle Tsiakkas --[Reported by Umva mag]](https://umva.top/uploads/images/202410/image_430x256_6703218c01299.jpg)
![‘He’s going to be AWFUL!’ fume Big Brother viewers as contestant is booed by live audience BEFORE entering the house --[Reported by Umva mag]](https://umva.top/uploads/images/202410/image_430x256_670317716528c.jpg)
![Big Brother reveals huge twist as 11 housemates already face eviction after being made to pick sides on launch night --[Reported by Umva mag]](https://umva.top/uploads/images/202410/image_430x256_67030d3ea0875.jpg)
![King Charles’ ex butler and football amputee – Big Brother 2024 line-up in full revealed as new ITV series kicks off --[Reported by Umva mag]](https://umva.top/uploads/images/202410/image_430x256_67030d3797527.jpg)
![Gisele Bundchen, 44, shows off her washboard abs as she models revealing double denim look --[Reported by Umva mag]](https://umva.top/uploads/images/202410/image_430x256_67030d5d605ea.jpg)
![Alessandra Ambrosio, 43, shows off her endless legs in polka dot cocktail dress --[Reported by Umva mag]](https://umva.top/uploads/images/202410/image_430x256_67030d5b22f88.jpg)
![Becky Vardy drags rival Coleen Rooney to court for battle over ‘ludicrous’ £1.8m legal bill including lawyer’s £2k hotel --[Reported by Umva mag]](https://umva.top/uploads/images/202410/image_430x256_6703034d270f2.jpg)
![Brooklyn Beckham pushes wife Nicola Peltz in shopping trolley as he promotes new hot sauce --[Reported by Umva mag]](https://umva.top/uploads/images/202410/image_430x256_67030349e526a.jpg)
![New ‘luggage rage’ causing problems for passengers on flights – and how to avoid it --[Reported by Umva mag]](https://umva.top/uploads/images/202410/image_430x256_67030d6a85690.jpg)
![Devaluation softened: Stays at top Preferred Hotels & Resorts once again cost 87,000 Choice Privileges points per night --[Reported by Umva mag]](https://umva.top/uploads/images/202410/image_430x256_6702f719e7b8c.jpg)
![A round-up of crypto credit cards for earning rewards --[Reported by Umva mag]](https://umva.top/uploads/images/202410/image_430x256_6702f71708eb3.jpg)
![Bimini cruise port guide: What to do with your Bahamas beach day --[Reported by Umva mag]](https://umva.top/uploads/images/202410/image_430x256_6702aee38a295.jpg)
![What’s my horoscope for today? October 7, 2024 astrological predictions for your star sign --[Reported by Umva mag]](https://umva.top/uploads/images/202410/image_430x256_67031eb91a69a.jpg)
![After my husband died suddenly, I discovered the impact he had on others --[Reported by Umva mag]](https://umva.top/uploads/images/202410/image_430x256_6702adbc3ec86.jpg)
![I need to bail on my friend’s wedding but I can’t tell him why --[Reported by Umva mag]](https://umva.top/uploads/images/202410/image_430x256_670299288e1f8.jpg)
![You can buy a quarter of this entire street for just £360,000 --[Reported by Umva mag]](https://umva.top/uploads/images/202410/image_430x256_67028f093ecf9.jpg)
![Santander calls for government focus on leadership, digital, and sustainability skills to future-proof UK economy --[Reported by Umva mag]](https://umva.top/uploads/images/202410/image_430x256_67033c0d88f51.jpg)
![‘Need to try them!’, shoppers celebrate Home Bargains dupe of beloved M&S chocolate snack scanning at a cheaper price --[Reported by Umva mag]](https://umva.top/uploads/images/202410/image_430x256_67032c145d3b5.jpg)
![Oil Drops as Traders Watch for Israeli Response to Iran Strike --[Reported by Umva mag]](https://umva.top/uploads/images/202410/image_430x256_6703275f68d9e.jpg)
![Quebec Pension Fund Says It’s Ready to Back Couche-Tard in 7-Eleven Quest --[Reported by Umva mag]](https://umva.top/uploads/images/202410/image_430x256_67031d68148cc.jpg)
![Florida Menaced by Rapidly Strengthening Hurricane Milton --[Reported by Umva mag]](https://umva.top/uploads/images/202410/image_430x256_67031d6095c03.jpg)
![Activist investor Starboard has informed Pfizer it has taken a stake --[Reported by Umva mag]](https://umva.top/uploads/images/202410/image_430x256_67034ca557db4.jpg)
![The top 3 skills you need if you want to land a job in a family office, according to industry recruiters --[Reported by Umva mag]](https://umva.top/uploads/images/202410/image_430x256_6703380acb5d2.jpg)
![My wife and I gave up $1 million in Big Tech pay to move from California back to India. I couldn't find purpose in the US. --[Reported by Umva mag]](https://umva.top/uploads/images/202410/image_430x256_6703380952c12.jpg)
![China released a blitz of stimulus measures to boost its economy. Now begins the balancing game. --[Reported by Umva mag]](https://umva.top/uploads/images/202410/image_430x256_670338078a9f1.jpg)
![I worked in China's brutal 996 tech culture. I'm relieved they laid me off. --[Reported by Umva mag]](https://umva.top/uploads/images/202410/image_430x256_670338070c9f6.jpg)
![Stunning video shows sharks devouring sea urchins, spines and all --[Reported by Umva mag]](https://umva.top/uploads/images/202410/image_430x256_6702c4f1d20c1.jpg)
![Ancient DNA from South Africa rock shelter reveals the same human population stayed there for 9,000 years --[Reported by Umva mag]](https://umva.top/uploads/images/202410/image_430x256_6702b0108a9f8.jpg)
![What it was like to experience the 'ring of fire' solar eclipse on Easter Island --[Reported by Umva mag]](https://umva.top/uploads/images/202410/image_430x256_67029b77734b7.jpg)
![James Webb Space Telescope is 'science and magic rolled together,' says iconic astronomer Maggie Aderin-Pocock --[Reported by Umva mag]](https://umva.top/uploads/images/202410/image_430x256_670291601f691.jpg)
![SpaceX will launch Europe's Hera asteroid probe on Oct. 7: Watch it live --[Reported by Umva mag]](https://umva.top/uploads/images/202410/image_430x256_6702915df41a4.jpg)
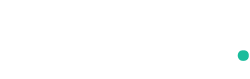


![AirPods 4 vs. Pro 2: Is the newer model worth it? --[Reported by Umva mag]](https://umva.top/uploads/images/202410/image_430x256_67029cd959895.jpg)
![You Can Get an iPad 7th Gen With Beats Flex Headphones for $200 Right Now --[Reported by Umva mag]](https://umva.top/uploads/images/202410/image_430x256_67002e6c628b8.jpg)
![WHO launches groundbreaking platform for medical device information --[Reported by Umva mag]](https://umva.top/uploads/images/202410/image_430x256_67002d9280d02.jpg)
![At least three killed as floods swamp Thailand’s Chiang Mai --[Reported by Umva mag]](https://umva.top/uploads/images/202410/image_140x98_670358963f040.jpg)
![RNC Sues Fulton County Elections Director for Refusing to Hire Republican Poll Workers — Only 15 Republicans Hired Out of More than 800 Election Staff --[Reported by Umva mag]](https://umva.top/uploads/images/202410/image_140x98_670358587e69c.jpg)
![Israel bombs Hezbollah ‘intelligence HQ’ (VIDEO) --[Reported by Umva mag]](https://umva.top/uploads/images/202410/image_140x98_67035820b85d8.jpg)
![Thousands join pro-Palestinian rallies around the globe as Oct. 7 anniversary nears --[Reported by Umva mag]](https://umva.top/uploads/images/202410/image_140x98_6703576922eb6.jpg)
![Padres' NLDS Game 2 win over Dodgers turns ugly as fans throw objects at San Diego players --[Reported by Umva mag]](https://umva.top/uploads/images/202410/image_140x98_670355882f234.jpg)
![Platense vs River Plate | 2024-10-06 | 22:00 | Argentina - Superliga --[Reported by Umva mag]](https://tv.umva.us/upload/TV/nda.jpg)