Use ‘Photographic Styles’ to Customize How Your iPhone’s Photos Look Before You Take Them --[Reported by Umva mag]
Bring back the shadows, and make iPhone photos more realistic.
![Use ‘Photographic Styles’ to Customize How Your iPhone’s Photos Look Before You Take Them --[Reported by Umva mag]](https://umva.top/uploads/images/202410/image_870x_670d48fc05375.jpg)
There are a lot of us iPhone users out there, which means a lot of us are taking photos with Apple's cameras. That isn't a bad thing—iPhones have great cameras, after all—but it does mean that all of our photos end up looking just about the same. You might even start to dislike this specific style, with the extra processing Apple's computational photography adds to each. Personally, I dislike how my iPhone's photos are over-sharpened, oversaturated, and missing shadows.
There are a number of ways you can adjust the look of the photos you take with your iPhone, but one of the easiest (and underused) methods is through Photographic Styles. While this feature works with iPhone 13 and newer, if you have a new iPhone 16 or iPhone 16 Pro, you have a big advantage: With these new iPhones, Apple updated the existing Photographic Styles feature to give users way more control over how their photos look. If you don't mind spending a couple of minutes honing in your personal photography style, you'll likely be much happier with your photos going forward compared to Apple's defaults.
What are Photographic Styles?
Photographic Styles were first introduced with the iPhone 13 series, and are subsequently available for the iPhone 14 and iPhone 15 series as well. These are Apple's own take on photo filters, but rather than apply the effect in editing, you view them live when taking the photo. Once snapped, the filter is baked into the resulting image.
The main appeal of Photographic Styles is to personalize the look of your iPhone's camera, rather than accept Apple's default style. When I first started using it on my iPhone 13, I liked the Rich Contrast style that gave my images a high-contrast look, like you might find on a Pixel phone. There are five styles in total on these iPhones—Standard, Rich Contrast, Vibrant, Warm, and Cool.

If you're using an iPhone 13 to iPhone 15, you can go to Settings > Camera > Photographic Styles to see previews of all filters, and choose one to use in the Camera app as well. From here, go to the Camera app, swipe up to open the expanded menu, and choose the Photographic Styles button (three stacked squares) to open the presets. You can swipe between all the presets, and adjust the Tone and Warmth settings on each as you like.
Because the filters are baked in, once you snap a photo with, say, the Vibrant style, there is no going back. That said, Apple designed the feature to be opt-in every time. You might choose to shoot with the Warm filter for one photo session, but when you return to the Camera app next, you'll return to the default style, and will have to manually choose a Photographic Style again. If you want your Photographic Style to be the new default, however, you can do so by going to Settings > Camera > Preserve Settings > Photographic Styles. Once you select a style here, it'll be active each time you open your camera.
What's new with Photographic Styles on iPhone 16
With the launch of the iPhone 16 and iPhone 16 Pro, Photographic Styles received a huge upgrade, making it superior to the feature on older iPhones. Here's what's new:
There's a new wizard in the Settings app to figure out a style that works for you, and to make it your default going forward for all photos.
There are 15 styles to choose from, instead of the five. Too many to list, but the must-try styles are Amber, Gold, Rose Gold, Quiet, Ethereal, Vibrant, and Stark B&W.
Along with the tone, you can also customize the color in the image, and the intensity of the preset as well.
This feature now uses a touchpad, where you move your finger around to dial-in the look of photo that you want. It's much more intuitive than fiddling with any complex photography settings.
These photos are now non-destructive (if you shoot in HEIF). So, if you have a Photographic Style that works for most of the shots, you can easily revert it back when you don't like the look for a particular photo.
In my opinion, it's worth taking some time to figure out what your Photographic Style is on the 16 series, as you'll probably like the photos you take more going forward.
Creating your own default Photographic Style

It's easy to create your own Photographic Style, whether you want something dramatic like the Vibrant or Gold styles, or an altered version of the Standard set with customization to boost shadows with less saturation.
Open the Settings app, go to Camera and choose Photographic Styles. Then, tap the Get Started button. Apple will ask you to pick four of your recent favorite photos to preview the live edits and presets. You can explore colorful styles like Amber and Gold, as well as Monochrome styles (there are 15 styles in total). If you don't like a style, but want to fix the tones and colors, stick to the Standard style and move to the next step. Once you find a preset that you like, tap on Continue.
The new part of this feature gives you control over the tone and the color of a photo, via the touchpad that you can use to customize the photo as you want. The Y Axis (top to bottom) is the tonal range, which is the difference between the lightest and darkest parts of the image (the contrast). The X Axis (left to right) is the color range, or the saturation. This is the intensity of color in the photos.
Below this, you will find a slider that lets you tweak the strength and intensity of the filter. Play with this a bit, and you can create a unique look that will stand out from the traditional iPhone-style photo. Hot tip: Even if you don't play around with filters, just knock down the Tone to -0.7 to boost shadows on the Standard preset. Trust me.
From here, tap Save Tone and Color. Now, the Photographic Style that you customized is the default option. So, whenever you open your iPhone 16's Camera app, you'll be shooting in your customized style.
Use Photographic Styles in the Camera app

If you don't want to make your Photographic Style the default, you can use it at any time for just a couple of photos directly from the Camera app.
Open the Camera app, and tap the new Touchpad icon in the top-right (the new icon with a square outline and dots inside). This will open the Photographic Styles interface in the live camera view. You'll see a familiar setup if you've followed the wizard in the above section. You can swipe through the styles, and pick one you like. Then, you can use the Touchpad to hone in on your look. Again, go up and down to change the tone, and left to right to change the color. Then, you can use the slider for the intensity.
Now, as long as you're in the Camera app, the chosen settings will apply. If you want to make it the default style, follow the steps we outlined in the section above.
The following news has been carefully analyzed, curated, and compiled by Umva Mag from a diverse range of people, sources, and reputable platforms. Our editorial team strives to ensure the accuracy and reliability of the information we provide. By combining insights from multiple perspectives, we aim to offer a well-rounded and comprehensive understanding of the events and stories that shape our world. Umva Mag values transparency, accountability, and journalistic integrity, ensuring that each piece of content is delivered with the utmost professionalism.




![Do prediction markets have a future in US elections? --[Reported by Umva mag]](https://umva.top/uploads/images/202410/image_430x256_670d5b8533550.jpg)
![Native American vote could swing the election — but in which direction? --[Reported by Umva mag]](https://umva.top/uploads/images/202410/image_430x256_670d5b822aa59.jpg)
![Not all elections look the same. Here are different ways states run their voting --[Reported by Umva mag]](https://umva.top/uploads/images/202410/image_430x256_670d5b80953c2.jpg)
![Republicans, Democrats preempt claims of voter fraud ahead of election --[Reported by Umva mag]](https://umva.top/uploads/images/202410/image_430x256_670d5b8033c9f.jpg)
![Brazilians vote in tense local elections --[Reported by Umva mag]](https://umva.top/uploads/images/202410/image_430x256_670d5c4b1d6cc.jpg)
![Sao Paulo mayoral vote goes to runoff between center-right incumbent, leftist challenger --[Reported by Umva mag]](https://umva.top/uploads/images/202410/image_430x256_670d5c4a64ea8.jpg)
![Mexican mayor assassinated days after taking office --[Reported by Umva mag]](https://umva.top/uploads/images/202410/image_430x256_670d5c4a074f3.jpg)
![Florida braces for Hurricane Milton --[Reported by Umva mag]](https://umva.top/uploads/images/202410/image_430x256_670d5c494297c.jpg)
![Dutch defense minister pledges $440M for drone action plan with Ukraine --[Reported by Umva mag]](https://umva.top/uploads/images/202410/image_430x256_670d5c4277314.jpg)
![Ukrainian forces strike oil terminal in Crimea --[Reported by Umva mag]](https://umva.top/uploads/images/202410/image_430x256_670d5c41eb5f9.jpg)
![Russian court sentences 72-year-old American to nearly 7 years in prison for fighting in Ukraine --[Reported by Umva mag]](https://umva.top/uploads/images/202410/image_430x256_670d5c4158e59.jpg)
![Ukrainian forces hit oil terminal in Crimea; Zelenskyy touts ‘victory plan’ --[Reported by Umva mag]](https://umva.top/uploads/images/202410/image_430x256_670d5c409471d.jpg)







![AI urges release of detained Cameroon activists --[Reported by Umva mag]](https://umva.top/uploads/images/202410/image_430x256_670d59fdb92e9.jpg)
![Juba forum indulges youth craving political space --[Reported by Umva mag]](https://umva.top/uploads/images/202410/image_430x256_670d59fcb071a.jpg)
![Condemnation as Senegalese MP attacked in Lome --[Reported by Umva mag]](https://umva.top/uploads/images/202410/image_430x256_670d59fb9fbbe.jpg)
![Burkina’s detained ‘mastermind confesses to destabilisation plot’ --[Reported by Umva mag]](https://umva.top/uploads/images/202410/image_430x256_670d59fa062bf.jpg)
![Hurricane flooding: 3 health warnings about mold growing in your home --[Reported by Umva mag]](https://umva.top/uploads/images/202410/image_430x256_670d5884a5bf0.jpg)
![Down Syndrome Awareness Month: 5 key questions answered --[Reported by Umva mag]](https://umva.top/uploads/images/202410/image_430x256_670d58844700d.jpg)
![Hurricane effects pose 'tremendous' health hazards for Americans, doctor warns --[Reported by Umva mag]](https://umva.top/uploads/images/202410/image_430x256_670d5883eb772.jpg)
![Moving toward healing, Jewish people display 'resilience' and will experience 'renewal,' says rabbi --[Reported by Umva mag]](https://umva.top/uploads/images/202410/image_430x256_670d58839e895.jpg)
![Leicester City warned they will struggle to sell striker despite fine form --[Reported by Umva mag]](https://umva.top/uploads/images/202410/image_430x256_670d5a5898563.jpg)
![Unai Emery blocked Aston Villa player’s exit twice this year --[Reported by Umva mag]](https://umva.top/uploads/images/202410/image_430x256_670d5a54b9d22.jpg)
![Eagles' Nick Sirianni's spat with fans is 'clown behavior,' Super Bowl champ says --[Reported by Umva mag]](https://umva.top/uploads/images/202410/image_430x256_670d588644200.jpg)
![Benjamin Mendy claims ‘several’ Man City players joined his sex parties --[Reported by Umva mag]](https://umva.top/uploads/images/202410/image_430x256_670d4f0d36383.jpg)
![Upgrade Your Home Office With These Prime Day Deals --[Reported by Umva mag]](https://umva.top/uploads/images/202410/image_430x256_670d5b2d94914.jpg)
![Four of My Favorite Robot Lawnmowers Are on Sale for October Prime Day --[Reported by Umva mag]](https://umva.top/uploads/images/202410/image_430x256_670d5b2cdf49b.jpg)
![Why the ROLA Mini Pet Camera Is My Favorite Deal for October Prime Day --[Reported by Umva mag]](https://umva.top/uploads/images/202410/image_430x256_670d5b2c2f60f.jpg)
![The Best Deals on LG, Samsung, and Sony TVs for October Prime Day --[Reported by Umva mag]](https://umva.top/uploads/images/202410/image_430x256_670d5b2b8bf72.jpg)
![Apple’s iPad Pro troubles return as demand for OLED panels crater --[Reported by Umva mag]](https://umva.top/uploads/images/202410/image_430x256_670d5aaf4d2a9.jpg)
![The better-than-AirPods Beats Fit Pro just dropped to an all-time-low price --[Reported by Umva mag]](https://umva.top/uploads/images/202410/image_430x256_670d5aad2229c.jpg)
![How to use two iPhones with one iCloud account --[Reported by Umva mag]](https://umva.top/uploads/images/202410/image_430x256_670d5aa88209c.jpg)
![I upgraded to the iPhone 16 Plus–and I have thoughts --[Reported by Umva mag]](https://umva.top/uploads/images/202410/image_430x256_670d5aa5c9d07.jpg)
![Chart-topping pop star’s ex looks unrecognisable as he trains for first Ironman – can you guess who it is? --[Reported by Umva mag]](https://umva.top/uploads/images/202410/image_430x256_670d56075cc9e.jpg)
![BBC star swims to rescue of crying woman who walked into sea fully clothed in bid to kill herself --[Reported by Umva mag]](https://umva.top/uploads/images/202410/image_430x256_670d5605d5722.jpg)
![Hollywood legend, 78, has barely aged a day as she shows off her glam look in New York --[Reported by Umva mag]](https://umva.top/uploads/images/202410/image_430x256_670d560410037.jpg)
![Huge US singer with record-breaking hit ‘set to headline Glastonbury’ after bookies halt bets --[Reported by Umva mag]](https://umva.top/uploads/images/202410/image_430x256_670d560329e11.jpg)
![Strictly fans spot ‘clue’ Wynne Evans was ‘spoken to by show bosses’ after ‘wandering hands’ pushed aside by Katya Jones --[Reported by Umva mag]](https://umva.top/uploads/images/202410/image_430x256_670d55afc4548.jpg)
![Loose Women star ‘refuses to board plane’ after being split up from two children raging ‘that’s illegal’ --[Reported by Umva mag]](https://umva.top/uploads/images/202410/image_430x256_670d55ae99652.jpg)
![Channel 5 launch brand new detective drama to rival ITV’s Vera ahead of final ever series --[Reported by Umva mag]](https://umva.top/uploads/images/202410/image_430x256_670d55ad7f3b4.jpg)
![Who was Steve Halliwell and when did he join Emmerdale as Zak Dingle? --[Reported by Umva mag]](https://umva.top/uploads/images/202410/image_430x256_670d55abe955b.jpg)
![The seven secrets behind the most famous bag in the world --[Reported by Umva mag]](https://umva.top/uploads/images/202410/image_430x256_670d441590b49.jpg)
![I was sent to jail and gave birth behind bars --[Reported by Umva mag]](https://umva.top/uploads/images/202410/image_430x256_670d39920cf50.jpg)
![Kate Moss and Zara team up for chic and glamorous party capsule collection --[Reported by Umva mag]](https://umva.top/uploads/images/202410/image_430x256_670d3990a8413.jpg)
![Get into the festive spirit with River Island’s latest knitwear collection by Nephthys Foster --[Reported by Umva mag]](https://umva.top/uploads/images/202410/image_430x256_670d2c9e3e9c9.jpg)
![New cruise ships setting sail in 2025 as experts see 'massive boom' in travel trend --[Reported by Umva mag]](https://umva.top/uploads/images/202410/image_430x256_670d58c8e2542.jpg)
![Cruise passengers go wild hiding rubber ducks on ships in viral game of hide-and-seek --[Reported by Umva mag]](https://umva.top/uploads/images/202410/image_430x256_670d58c843f1b.jpg)
![Alabama store is hot spot for tourists looking to snag deals on travelers' lost personal items --[Reported by Umva mag]](https://umva.top/uploads/images/202410/image_430x256_670d58c6e234a.jpg)
![Rare chance to see northern lights may be possible this weekend due to solar flare --[Reported by Umva mag]](https://umva.top/uploads/images/202410/image_430x256_670d58c6726c3.jpg)
![Managing Business Partnerships During a Divorce --[Reported by Umva mag]](https://umva.top/uploads/images/202410/image_430x256_670d5b4b9549c.jpg)
![A Sonic Journey: Sound in Motion Hosts Fred Again in Minneapolis --[Reported by Umva mag]](https://umva.top/uploads/images/202410/image_430x256_670d5b49444ee.jpg)
![Simple Ways To Make Team Members Feel Valued and Enhance Business Growth --[Reported by Umva mag]](https://umva.top/uploads/images/202410/image_430x256_670d5b482c648.jpg)
![Maximizing Fluid Management Efficiency For Home Business Operations --[Reported by Umva mag]](https://umva.top/uploads/images/202410/image_430x256_670d5b45ad41d.jpg)
![Real Estate Investing: A Guide to Small Business Owners --[Reported by Umva mag]](https://umva.top/uploads/images/202410/image_430x256_670d5b4352d83.jpg)
![Goldman Sachs raises China growth outlook on optimism over Beijing's fresh push to revive struggling economy --[Reported by Umva mag]](https://umva.top/uploads/images/202410/image_430x256_670d5b5649733.jpg)
![10 things I wish I'd done differently on my first cruise, from booking a better room to avoiding specialty restaurants --[Reported by Umva mag]](https://umva.top/uploads/images/202410/image_430x256_670d5b5432ce4.jpg)
![Ex-Microsoft CEO Steve Ballmer can't stop talking about the bathrooms at his new $2 billion sports stadium --[Reported by Umva mag]](https://umva.top/uploads/images/202410/image_430x256_670d5b537aa4d.jpg)
![Job seekers are getting increasingly bold by 'cheating' in interviews — and AI is making it worse --[Reported by Umva mag]](https://umva.top/uploads/images/202410/image_430x256_670d5b52ca166.jpg)
![Billionaire Barry Diller thinks Elon Musk has a 'form of megalomania' and is backing Trump after being rejected by Biden --[Reported by Umva mag]](https://umva.top/uploads/images/202410/image_430x256_670d5b5211276.jpg)
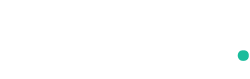
![The Wayback Machine Is Back (at Least for Now) --[Reported by Umva mag]](https://umva.top/uploads/images/202410/image_430x256_670d48f6db3ea.jpg)
![I Swear by This Copycat Popeyes Chicken Sandwich Recipe --[Reported by Umva mag]](https://umva.top/uploads/images/202410/image_430x256_670d5acbcac4b.jpg)
![My Favorite Amazon Deal of the Day: Xbox Game Pass Bundle --[Reported by Umva mag]](https://umva.top/uploads/images/202410/image_430x256_670d5ac8dc031.jpg)
![Most Brit parents think it’s for kids to pick their own food, survey says --[Reported by Umva mag]](https://umva.top/uploads/images/202410/image_140x98_670d53922fc92.jpg)
![Fauci says West Nile Virus was a ‘harrowing’ experience: ‘Afraid I would never recover’ --[Reported by Umva mag]](https://umva.top/uploads/images/202410/image_140x98_670d58823eff0.jpg)
![Now nannying health chiefs mull ban on tea and coffee for kids --[Reported by Umva mag]](https://umva.top/uploads/images/202410/image_140x98_670d53c7402ee.jpg)
![Hurricane flooding: 3 health warnings about mold growing in your home --[Reported by Umva mag]](https://umva.top/uploads/images/202410/image_140x98_670d5884a9f9d.jpg)
![River Island kids’ jacket recalled over choking fears – plus 3 other Xmas gifts labelled a health risk --[Reported by Umva mag]](https://umva.top/uploads/images/202410/image_140x98_670d535b5d1b8.jpg)
![Estonia vs Sweden | 2024-10-14 | 18:45 | UEFA Nations League --[Reported by Umva mag]](https://tv.umva.us/upload/TV/nda.jpg)