Warning: Windows 11’s big 2024 update takes a long time to install --[Reported by Umva mag]
How long will it take to update your PC to the Windows 11 2024 Update? If my tests are any indicator, you’d be twiddling your thumbs for a lot longer than usual. Microsoft characterizes Windows 11 24H2, formally known as the Windows 11 2024 Update, as a “full OS swap.” Until now, Microsoft pushed incremental updates to your PC, with only the code needed to perform security or feature updates. The language that Microsoft is using now implies that this is a much more involved process and that seems to be true. I tested downloading and installing Windows 11 24H2 on four separate laptops. Each took at least an hour to install and some much more. Put another way, this isn’t something that you can take care of quickly — quite a change from the quick Windows 11 feature updates of the last few years. The Windows 11 2024 Update is beginning to roll out now, though the actual process will be performed in phases. The update is free. You have several options to update, as our story notes, including setting your Windows Update settings to ask for the latest updates as soon as they’re available. You can also download Windows 11 directly from Microsoft, either as an ISO file or using the Windows 11 Installation Assistant. To quickly update to Windows 11 2024 Update, you can download a fresh copy of Windows 11 from Microsoft. To quickly update to Windows 11 2024 Update, you can download a fresh copy of Windows 11 from Microsoft.Mark Hachman / IDG To quickly update to Windows 11 2024 Update, you can download a fresh copy of Windows 11 from Microsoft.Mark Hachman / IDG Mark Hachman / IDG For whatever reason, downloading a Windows 11 24H2 ISO stalled out repeatedly, so I chose to create a Windows 11 installation media, the other option. That tool gives you the choice of either downloading Windows to an external drive, or an ISO file that you can mount to a DVD. Windows offers a more convenient option, however. Simply right-click the ISO file and “mount” it in a virtual drive on your PC. That opens up a virtual drive, where you can simply click the “setup” icon to launch the process. You can store the ISO on a handy DVD or USB key (the ISO is about 4.4GB) and then just move it from PC to PC. I find it easiest to download an ISO file, mount it, and then begin the upgrade… I find it easiest to download an ISO file, mount it, and then begin the upgrade…Mark Hachman / IDG I find it easiest to download an ISO file, mount it, and then begin the upgrade…Mark Hachman / IDG Mark Hachman / IDG So to upgrade, I simply: Used the Windows 11 Installation Assistant to download a copy of Windows. (Windows 11 24H2 is selected automatically). Selected the “ISO” option. When the download completed, I right-clicked the file and mounted it using File Explorer. I clicked “Setup” and launched the update process. …simply by clicking “setup.” …simply by clicking “setup.”Mark Hachman / IDG …simply by clicking “setup.”Mark Hachman / IDG Mark Hachman / IDG Ideally, you’ll have already updated your PC before you begin the process. Installing Windows 11 24H2 won’t erase your personal files or applications, but it’s a good idea to have them backed up anyway. Some of you prefer a “clean install” of a new OS. Since this is a “full OS swap,” this should be part of the process. Upgrading may involve agreeing to a Windows license agreement. In general, the process simply involves Windows checking and downloading any additional updates behind the scenes, and then completing the process itself. Expect to see this screen as you move through the upgrade process. Expect to see this screen as you move through the upgrade process.Mark Hachman / IDG Expect to see this screen as you move through the upgrade process.Mark Hachman / IDG Mark Hachman / IDG The upgrade will proceed through the update phase, through to the installation phase (performed on an otherwise blank screen) and then a series of reboots while Windows goes through the final process. You may see an additional series of screens that can occur during the setup of a new PC. Aside from approving the license agreement (which Windows didn’t always ask for), the update proceeded without supervision. I used four notebooks, listed here from newest to oldest. The time it took to update follows. This did not include “pre-updating” the PC or downloading the ISO file, just the time it took after I clicked the “setup” application inside the Windows 11 ISO file. I would expect this to be the same time your PC would take to update if it progressed through the normal Windows Update channels. MSI Prestige 16 AI Evo B1MG: Core Ultra 7 155H/32GB RAM/1TB SSD: one hour, two minutes Microsoft Surface Laptop Studio 2: Core i7-13700H/64GB RAM/1 T
![Warning: Windows 11’s big 2024 update takes a long time to install --[Reported by Umva mag]](https://umva.top/uploads/images/202410/image_870x_670907d734bd0.jpg)
How long will it take to update your PC to the Windows 11 2024 Update? If my tests are any indicator, you’d be twiddling your thumbs for a lot longer than usual.
Microsoft characterizes Windows 11 24H2, formally known as the Windows 11 2024 Update, as a “full OS swap.” Until now, Microsoft pushed incremental updates to your PC, with only the code needed to perform security or feature updates. The language that Microsoft is using now implies that this is a much more involved process and that seems to be true.
I tested downloading and installing Windows 11 24H2 on four separate laptops. Each took at least an hour to install and some much more. Put another way, this isn’t something that you can take care of quickly — quite a change from the quick Windows 11 feature updates of the last few years.
The Windows 11 2024 Update is beginning to roll out now, though the actual process will be performed in phases. The update is free. You have several options to update, as our story notes, including setting your Windows Update settings to ask for the latest updates as soon as they’re available. You can also download Windows 11 directly from Microsoft, either as an ISO file or using the Windows 11 Installation Assistant.

Mark Hachman / IDG
For whatever reason, downloading a Windows 11 24H2 ISO stalled out repeatedly, so I chose to create a Windows 11 installation media, the other option. That tool gives you the choice of either downloading Windows to an external drive, or an ISO file that you can mount to a DVD.
Windows offers a more convenient option, however. Simply right-click the ISO file and “mount” it in a virtual drive on your PC. That opens up a virtual drive, where you can simply click the “setup” icon to launch the process. You can store the ISO on a handy DVD or USB key (the ISO is about 4.4GB) and then just move it from PC to PC.
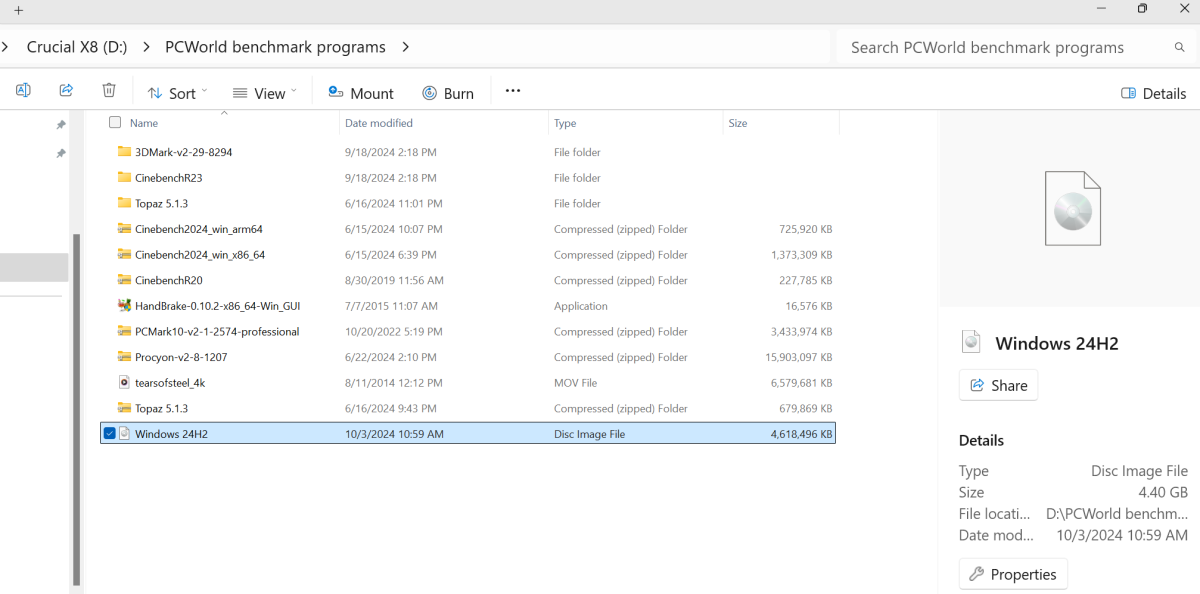
Mark Hachman / IDG
So to upgrade, I simply:
- Used the Windows 11 Installation Assistant to download a copy of Windows. (Windows 11 24H2 is selected automatically).
- Selected the “ISO” option.
- When the download completed, I right-clicked the file and mounted it using File Explorer.
- I clicked “Setup” and launched the update process.
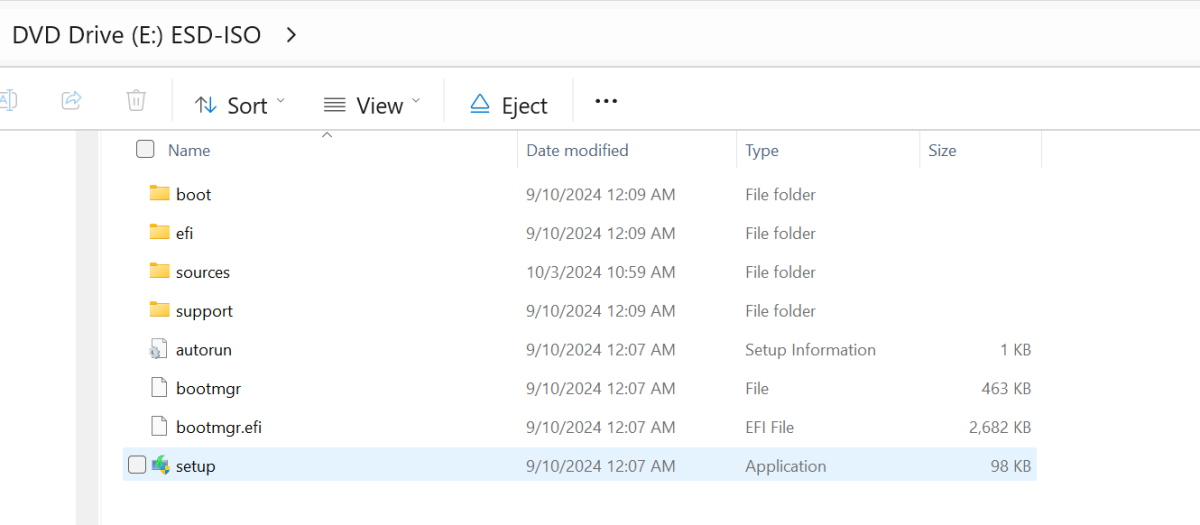
Mark Hachman / IDG
Ideally, you’ll have already updated your PC before you begin the process. Installing Windows 11 24H2 won’t erase your personal files or applications, but it’s a good idea to have them backed up anyway. Some of you prefer a “clean install” of a new OS. Since this is a “full OS swap,” this should be part of the process.
Upgrading may involve agreeing to a Windows license agreement. In general, the process simply involves Windows checking and downloading any additional updates behind the scenes, and then completing the process itself.
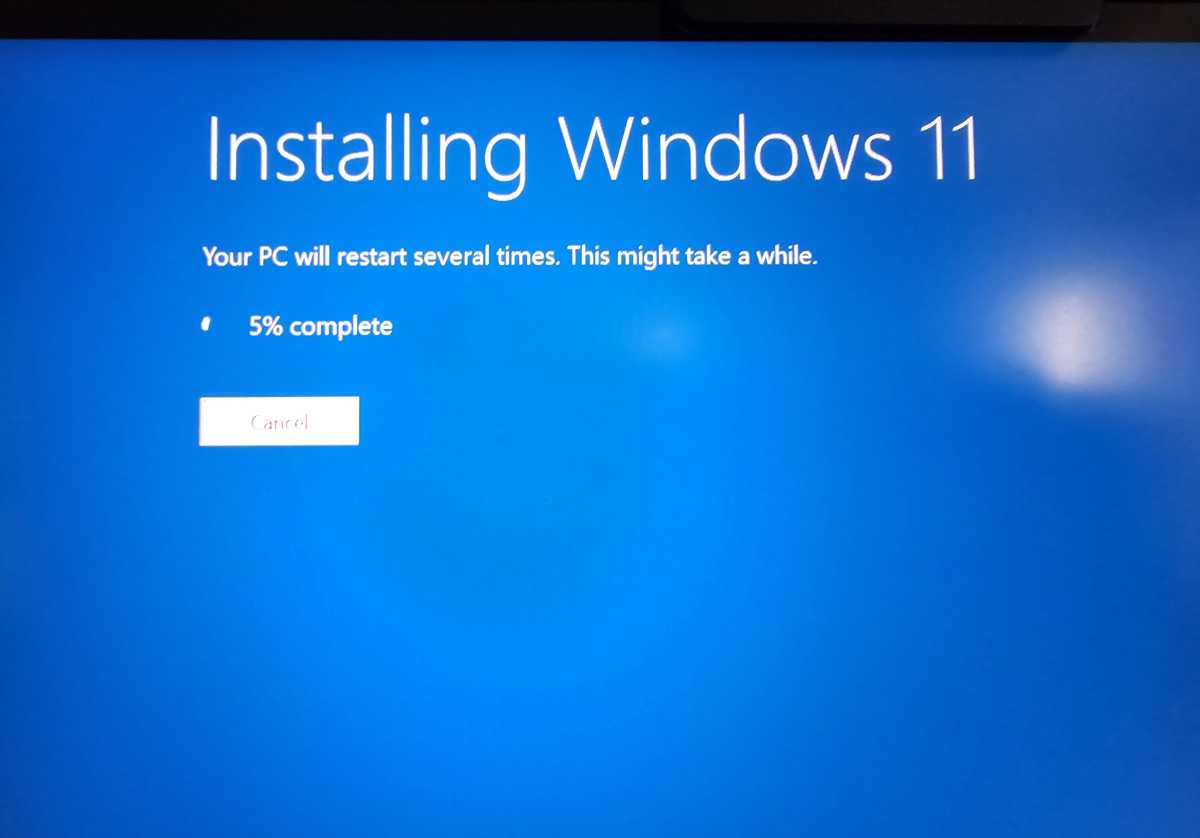
Mark Hachman / IDG
The upgrade will proceed through the update phase, through to the installation phase (performed on an otherwise blank screen) and then a series of reboots while Windows goes through the final process. You may see an additional series of screens that can occur during the setup of a new PC. Aside from approving the license agreement (which Windows didn’t always ask for), the update proceeded without supervision.
I used four notebooks, listed here from newest to oldest. The time it took to update follows. This did not include “pre-updating” the PC or downloading the ISO file, just the time it took after I clicked the “setup” application inside the Windows 11 ISO file. I would expect this to be the same time your PC would take to update if it progressed through the normal Windows Update channels.
- MSI Prestige 16 AI Evo B1MG: Core Ultra 7 155H/32GB RAM/1TB SSD: one hour, two minutes
- Microsoft Surface Laptop Studio 2: Core i7-13700H/64GB RAM/1 TB SSD: one hour, 37 minutes
- HP Victus: Core i7-11800H/16GB RAM/512GB SSD: one hour, 27 minutes
- Microsoft Surface Laptop 3: Core i7-1065G7/16GB RAM/256GB SSD: one hour, 45 minutes
It does appear that older laptops will take longer to upgrade, which makes sense. I actually had the Surface Laptop Studio 2 enrolled as part of the Dev Channel on Microsoft’s Windows Insider program, but it hadn’t been updated in some time. I was able to set the Windows Update settings to exit the Insider program (which normally requires a fresh install of Windows, erasing everything) without the need to remove my apps and files.
While I can’t truly know how long your PC will take to update to the Windows 11 2024 Update, you should probably set aside an hour or two, especially with an older PC. Good luck!
The following news has been carefully analyzed, curated, and compiled by Umva Mag from a diverse range of people, sources, and reputable platforms. Our editorial team strives to ensure the accuracy and reliability of the information we provide. By combining insights from multiple perspectives, we aim to offer a well-rounded and comprehensive understanding of the events and stories that shape our world. Umva Mag values transparency, accountability, and journalistic integrity, ensuring that each piece of content is delivered with the utmost professionalism.
![Nobel Peace Prize awarded to Japanese group of atomic bomb survivors --[Reported by Umva mag]](https://umva.top/uploads/images/202410/image_430x256_670926c40f48d.jpg)
![Taiwan says 4 Foxconn workers detained in China --[Reported by Umva mag]](https://umva.top/uploads/images/202410/image_430x256_670926c107620.jpg)
![AI companies are trying to build god. Shouldn’t they get our permission first? --[Reported by Umva mag]](https://umva.top/uploads/images/202410/image_430x256_670925d00828b.jpg)
![Archaeologists unearth well-preserved 4,000-year-old Egyptian tomb --[Reported by Umva mag]](https://umva.top/uploads/images/202410/image_430x256_670924ae4bc76.jpg)
![Full list of 75 products affected after 10,000,000lbs of meat recalled over listeria fears --[Reported by Umva mag]](https://umva.top/uploads/images/202410/image_430x256_670920e843d91.jpg)
![Blinken warns China against provocations toward Taiwan --[Reported by Umva mag]](https://umva.top/uploads/images/202410/image_430x256_67091c7562ff9.jpg)
![JD Vance’s former trans classmate at Yale – and ex-friend – says he’s done a ‘flip’ on every issue --[Reported by Umva mag]](https://umva.top/uploads/images/202410/image_430x256_670917c670a91.jpg)
![Javier Milei’s approval drops as Argentina’s middle class cuts expenses to make ends meet: Poll --[Reported by Umva mag]](https://umva.top/uploads/images/202410/image_430x256_6708e19b586e7.jpg)
![Brazilian singer Leonardo accused of having slave-like conditions on one of his farms --[Reported by Umva mag]](https://umva.top/uploads/images/202410/image_430x256_6708e17d8a6a8.jpg)
![El Salvador named one of the world’s safest countries in 2023: At what cost? --[Reported by Umva mag]](https://umva.top/uploads/images/202410/image_430x256_67078bfc46260.jpg)
![AMLO criticized by protesters in Ayotzinapa case days before leaving office --[Reported by Umva mag]](https://umva.top/uploads/images/202410/image_430x256_67074f5f77603.jpg)
![Mystery over 120-year-old shipwreck off UK coast may finally be SOLVED thanks to tiny ceramic fragment found among ruins --[Reported by Umva mag]](https://umva.top/uploads/images/202410/image_430x256_670923f5be8df.jpg)
![Boat with six people aboard capsizes in River Thames as frantic search launched for missing person --[Reported by Umva mag]](https://umva.top/uploads/images/202410/image_430x256_670923f482c5f.jpg)
![Pub bans children because they ‘get bored, run around and start to cry’ --[Reported by Umva mag]](https://umva.top/uploads/images/202410/image_430x256_670920e5d27ab.jpg)
![One person missing after boat carrying six people capsizes on Thames --[Reported by Umva mag]](https://umva.top/uploads/images/202410/image_430x256_670920e479c6c.jpg)
![Russia Hikes ‘Exit Tax,’ Sales Discount for Foreign Companies – RBC --[Reported by Umva mag]](https://umva.top/uploads/images/202410/image_430x256_6709206fb05ea.jpg)
![Noel Tata takes the reins at powerful charity arm of India's Tata group --[Reported by Umva mag]](https://umva.top/uploads/images/202410/image_430x256_670912d1ebea6.jpg)
![PEPFAR: $110bn investment saves 25m lives in Africa --[Reported by Umva mag]](https://umva.top/uploads/images/202410/image_430x256_67091ecdf0a91.jpg)
![Nigeria: Lagos Free Zone woos German investors with world-class infrastructure --[Reported by Umva mag]](https://umva.top/uploads/images/202410/image_430x256_67091ecd89059.jpg)
![World Bank funds technical education in Côte d’Ivoire --[Reported by Umva mag]](https://umva.top/uploads/images/202410/image_430x256_670914fc61ecf.jpg)
![Morocco’s King to preside over opening of parliament legislative session --[Reported by Umva mag]](https://umva.top/uploads/images/202410/image_430x256_670914f612036.jpg)
![Harris makes pitch to Latino voters at Univision town hall: Top 5 moments --[Reported by Umva mag]](https://umva.top/uploads/images/202410/image_430x256_670924e70caa9.jpg)
![Trump, Harris locked in dead heat in 7 battleground states, poll finds: 'Could not be closer' --[Reported by Umva mag]](https://umva.top/uploads/images/202410/image_430x256_670924e194c47.jpg)
![Trump Drops Major Announcement Regarding His Daughter During Detroit Speech --[Reported by Umva mag]](https://umva.top/uploads/images/202410/image_430x256_67091de6d793e.jpg)
![Obama Admits Black Men Don’t Like Kamala – Then Blames Their Distrust on Misogyny (VIDEO) --[Reported by Umva mag]](https://umva.top/uploads/images/202410/image_430x256_67091de3bf843.jpg)
![20-Year-Old Woman Stabbed to Death in Pamplona by Moroccan Immigrant --[Reported by Umva mag]](https://umva.top/uploads/images/202410/image_430x256_670913c977e08.jpg)
![Doctors told me to ‘grieve later’ when one of my baby twins died in the womb – I had to carry it until birth --[Reported by Umva mag]](https://umva.top/uploads/images/202410/image_430x256_67091ad33c86b.jpg)
![The 4 common medicines that ‘increase your chance of erectile dysfunction’ – are you at risk? --[Reported by Umva mag]](https://umva.top/uploads/images/202410/image_430x256_67091acf57b07.jpg)
![The 3 subtle ear changes that signal killer disease undiagnosed in 1.2 million Brits --[Reported by Umva mag]](https://umva.top/uploads/images/202410/image_430x256_67090671515f7.jpg)
![Boost your energy naturally: Top foods to keep you energised all day --[Reported by Umva mag]](https://umva.top/uploads/images/202410/image_430x256_670901049ca68.jpg)
![I gave my daughter life-long chronic illness while pregnant with her – now she’s old enough to know the truth --[Reported by Umva mag]](https://umva.top/uploads/images/202410/image_430x256_6708fc58e38f8.jpg)
![Report: Liverpool target signs new contract at Premier League club --[Reported by Umva mag]](https://umva.top/uploads/images/202410/image_430x256_670926179337c.jpg)
![Real Madrid and Barcelona want to sign star Man Utd ‘sold for peanuts’ five months ago --[Reported by Umva mag]](https://umva.top/uploads/images/202410/image_430x256_670921241edda.jpg)
![Man United midfielder confirms no plans to continue with Red Devils beyond this season --[Reported by Umva mag]](https://umva.top/uploads/images/202410/image_430x256_67091bfb18e60.jpg)
![Nottingham Forest fined £750,000 for anti-VAR social media post --[Reported by Umva mag]](https://umva.top/uploads/images/202410/image_430x256_67091bf9cddd1.jpg)
![“Frustrations in the dressing room” – Erik ten Hag decision that has upset Man United players --[Reported by Umva mag]](https://umva.top/uploads/images/202410/image_430x256_67091bf766148.jpg)
![How to Return Any Amazon Prime Day Purchase You Now Regret --[Reported by Umva mag]](https://umva.top/uploads/images/202410/image_430x256_6709264d759cd.jpg)
![10 Ways Your House Can Make You Sick --[Reported by Umva mag]](https://umva.top/uploads/images/202410/image_430x256_6709264b5a015.jpg)
![How to test your internet speed, the fast way or the geeky way --[Reported by Umva mag]](https://umva.top/uploads/images/202410/image_430x256_6709261da2c54.jpg)
![Amazon Prime gives away a massive 28 free games for subscribers with a spooky Halloween twist --[Reported by Umva mag]](https://umva.top/uploads/images/202410/image_430x256_670924a9df8b7.jpg)
![Easy battery removal tech coming to iPhone 17 Pro, report claims --[Reported by Umva mag]](https://umva.top/uploads/images/202410/image_430x256_67091bfcdd405.jpg)
![Tickets for one of the UK’s best Christmas grottos are already on sale – here’s everything you need to know --[Reported by Umva mag]](https://umva.top/uploads/images/202410/image_430x256_67092473c7b2e.jpg)
![Nepo baby gets acting advice from Oscar winning A-list Hollywood star dad for new movie – but can you guess who he is? --[Reported by Umva mag]](https://umva.top/uploads/images/202410/image_430x256_6709246bd29d3.jpg)
![Jay Blades arrives at court accused of controlling and coercive behaviour towards estranged wife --[Reported by Umva mag]](https://umva.top/uploads/images/202410/image_430x256_6709246a3ca08.jpg)
![Nick Knowles’ girlfriend Katie Dadzie looks incredible in sexy new lingerie set as his Strictly future looks uncertain --[Reported by Umva mag]](https://umva.top/uploads/images/202410/image_430x256_670924685a853.jpg)
![Laura Vaughan’s MAFS diary: ‘Polly shouldn’t be intimate with a man she doesn’t trust – Adam is doing the bare minimum’ --[Reported by Umva mag]](https://umva.top/uploads/images/202410/image_430x256_670924311ed6d.jpg)
![Vicky Pattison reveals sad reason she didn’t invite any Geordie Shore co-stars to her epic wedding --[Reported by Umva mag]](https://umva.top/uploads/images/202410/image_430x256_67091a73e4d9f.jpg)
![Big Brother fans distracted as they spot grim detail during talent show – did you see it? --[Reported by Umva mag]](https://umva.top/uploads/images/202410/image_430x256_67091a721ed19.jpg)
![Outnumbered star signs up for epic new Channel 4 travel series ahead of hit BBC sitcom’s return --[Reported by Umva mag]](https://umva.top/uploads/images/202410/image_430x256_67091a6dda1bc.jpg)
![Amanda Holden’s Heart charity challenge 2024 UPDATES: Star completes her 250-mile bike ride from Cornwall to London --[Reported by Umva mag]](https://umva.top/uploads/images/202410/image_430x256_67091a960b57e.jpg)
![Lesser-famous Spanish city set to be big in 2025 – with Arabian baths, huge palaces and charming wine bars --[Reported by Umva mag]](https://umva.top/uploads/images/202410/image_430x256_67091aa06ceea.jpg)
![The 10 most magical Christmas light shows across England in 2024 --[Reported by Umva mag]](https://umva.top/uploads/images/202410/image_430x256_6709105009d8d.jpg)
![Negros Oriental sizzles with 44th Buglasan Festival --[Reported by Umva mag]](https://umva.top/uploads/images/202410/image_430x256_67090f160f548.jpg)
![McDonald’s just revealed what’s on its Halloween menu — including McRib and 4 brand new items --[Reported by Umva mag]](https://umva.top/uploads/images/202410/image_430x256_67092178d09f8.jpg)
![I was forced to work from my hospital bed during cancer treatment --[Reported by Umva mag]](https://umva.top/uploads/images/202410/image_430x256_670921752e9d1.jpg)
![Here’s why 69 is my new favourite number --[Reported by Umva mag]](https://umva.top/uploads/images/202410/image_430x256_67090d8314973.jpg)
![6 people share the worst sex they’ve ever had --[Reported by Umva mag]](https://umva.top/uploads/images/202410/image_430x256_6709032943019.jpg)
![Three major supermarkets reveal exact dates you can book Christmas delivery slots including Sainsbury’s --[Reported by Umva mag]](https://umva.top/uploads/images/202410/image_430x256_6709246ec3ce5.jpg)
![Retailers Urged to Harness IoT for Innovation, Cost Savings, and Growth in New Blueprint From Info-Tech Research Group --[Reported by Umva mag]](https://umva.top/uploads/images/202410/image_430x256_6709206d248ab.jpg)
![Malta Citizenship vs Permanent Residence vs Residence Permit: What to Choose? --[Reported by Umva mag]](https://umva.top/uploads/images/202410/image_430x256_670920066b516.jpg)
![Great Pacific Gold Provides Update on Non-Core Assets Sale Process Initiated for Reedy Creek --[Reported by Umva mag]](https://umva.top/uploads/images/202410/image_430x256_67092001bd6d4.jpg)
![DP World Pauses £1 Billion UK Expansion Amid Government Row --[Reported by Umva mag]](https://umva.top/uploads/images/202410/image_430x256_670920006a7f1.jpg)
![Lisa Marie Presley wrote in her new memoir that getting an abortion was the 'stupidest thing' she ever did and that she later 'schemed' to get pregnant again with Danny Keough --[Reported by Umva mag]](https://umva.top/uploads/images/202410/image_430x256_670926605c6ce.jpg)
![Elon Musk reveals Tesla's robotaxi and robovan --[Reported by Umva mag]](https://umva.top/uploads/images/202410/image_430x256_6709265f3ebdd.jpg)
![Fans questioned why Pharrell Williams made his biopic a Lego animation — but critics say it's way better than you'd think --[Reported by Umva mag]](https://umva.top/uploads/images/202410/image_430x256_6709265d8aa09.jpg)
![JPMorgan beats on earnings — but Jamie Dimon sounds the alarm on global threats --[Reported by Umva mag]](https://umva.top/uploads/images/202410/image_430x256_6709265cbbdcf.jpg)
![There's new evidence Instagram's plan to win over teens is working --[Reported by Umva mag]](https://umva.top/uploads/images/202410/image_430x256_6709265b7d17c.jpg)
![Hubble Telescope and New Horizons Pluto probe team up to image Uranus --[Reported by Umva mag]](https://umva.top/uploads/images/202410/image_430x256_670923c28a2af.jpg)
!['It was 3 hours of magic': Spectacular auroras thrill stargazers across the world (and internet) as intense geomagnetic storm batters Earth (photos) --[Reported by Umva mag]](https://umva.top/uploads/images/202410/image_430x256_670923c10b261.jpg)
![New Artemis moon camera gets 1st field test (photos) --[Reported by Umva mag]](https://umva.top/uploads/images/202410/image_430x256_670923bd6741e.jpg)
![Cosmic rays have surprising amounts of antimatter. Is dark matter responsible? --[Reported by Umva mag]](https://umva.top/uploads/images/202410/image_430x256_6708fb655c1d4.jpg)
![Severe geomagnetic storm could stress power grid as recovery continues after 2 major hurricanes --[Reported by Umva mag]](https://umva.top/uploads/images/202410/image_430x256_670879d2e4e20.jpg)
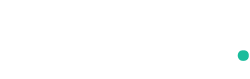


![vivo V40 review --[Reported by Umva mag]](https://umva.top/uploads/images/202410/image_430x256_670804d3e9142.jpg)
![AMD pushes the power of Ryzen AI 300 CPUs to business laptops --[Reported by Umva mag]](https://umva.top/uploads/images/202410/image_430x256_67082046ea2f6.jpg)
![Samsung's Galaxy S24 series Is up to 25% Off for Prime Day --[Reported by Umva mag]](https://umva.top/uploads/images/202410/image_430x256_6706d0ac083ea.jpg)
![Rise of ‘girls’ disease’ that’s driving young men to attempt suicide – & it’s fuelled by Love Island & Gladiators --[Reported by Umva mag]](https://umva.top/uploads/images/202410/image_140x98_670749ccc855b.jpg)
![Yes, COVID-19 mRNA vaccines can in fact alter the human genome. --[Reported by Umva mag]](https://umva.top/uploads/images/202410/image_140x98_670750a58e638.jpg)
![Honeywell Plans to Spin Off Its Advanced Materials Division --[Reported by Umva mag]](https://umva.top/uploads/images/202410/image_140x98_67052d6c7566b.jpg)
![American Express pledges £100,000 in grants to support small businesses through champion small initiative --[Reported by Umva mag]](https://umva.top/uploads/images/202410/image_140x98_6707516418fc6.jpg)
![PHL-S. Korea mineral deal seen stabilizing ore, EV supply chain --[Reported by Umva mag]](https://umva.top/uploads/images/202410/image_140x98_67052d9537b5e.jpg)
![Nigeria vs Libya | 2024-10-11 | 16:00 | Africa Cup of Nations Qual --[Reported by Umva mag]](https://tv.umva.us/upload/TV/nda.jpg)