Windows 11 2024 Update is making mouse cursors disappear. Here’s what to do --[Reported by Umva mag]
This month’s massive Windows 11 2024 Update comes with all kinds of helpful new features and improvements, but the problematic rollout leaves a lot to be desired. Microsoft certainly dropped the ball. Just last week, we reported on the fact that Windows 11 24H2 is causing blue screens and various other issues. But now, another puzzling issue has reared its head: disappearing mouse pointers. Windows Latest reports that a bug in Windows 11 24H2 is causing the mouse cursor to disappear in text input fields. Specifically, it’s been seen happening in Google Chrome, Microsoft Edge, Slack, Spotify, along with several other apps that rely on Chromium. Get Windows 11 Pro for cheap Windows 11 Pro Price When Reviewed: 69,99 Euro Best Prices Today: 49,99 € at PC-WELT Software-Shop – Windows 11 Home | 69,99 € at PC-WELT Software-Shop – Windows 11 Pro To be clear, you’ll be able to see the mouse cursor just fine when, say, moving it across the screen; the problem only occurs when you interact with text input fields. For example, the cursor disappears and is completely empty when you move it towards the address bar in Chrome or Edge. Likewise when you try to search for songs on Spotify. Some users have tried to resolve the issue by reinstalling touchpad drivers, switching to a USB mouse, and reinstalling mouse drivers — none of them proved successful. What to do if you’re affected by this bug If this issue is bothering you and you want a temporary workaround, you can tweak a mouse-related setting in the Windows Control Panel. Launch the Control Panel by opening the Start Menu and searching for control panel. Then, in Control Panel, click on Hardware and Sound, then look under Devices and Printers to click on Mouse. This will launch the Mouse Properties dialog window. In Mouse Properties, navigate to the Pointers tab, then look under the Customize section. Scroll down to Text Select, click it, and then click the Browse… button: HCD HCD HCD In the file selection window that pops up, scroll down and select the beam_r.cur file (or just beam_r if you don’t have file extensions visible), then click Open. Finally, click OK. Your mouse pointer should now be visible in input text fields again. Further reading: The best changes in Windows 11’s 2024 Update
![Windows 11 2024 Update is making mouse cursors disappear. Here’s what to do --[Reported by Umva mag]](https://umva.top/uploads/images/202410/image_870x_670554c633e20.jpg)
This month’s massive Windows 11 2024 Update comes with all kinds of helpful new features and improvements, but the problematic rollout leaves a lot to be desired. Microsoft certainly dropped the ball.
Just last week, we reported on the fact that Windows 11 24H2 is causing blue screens and various other issues. But now, another puzzling issue has reared its head: disappearing mouse pointers.
Windows Latest reports that a bug in Windows 11 24H2 is causing the mouse cursor to disappear in text input fields. Specifically, it’s been seen happening in Google Chrome, Microsoft Edge, Slack, Spotify, along with several other apps that rely on Chromium.
To be clear, you’ll be able to see the mouse cursor just fine when, say, moving it across the screen; the problem only occurs when you interact with text input fields. For example, the cursor disappears and is completely empty when you move it towards the address bar in Chrome or Edge. Likewise when you try to search for songs on Spotify.
Some users have tried to resolve the issue by reinstalling touchpad drivers, switching to a USB mouse, and reinstalling mouse drivers — none of them proved successful.
What to do if you’re affected by this bug
If this issue is bothering you and you want a temporary workaround, you can tweak a mouse-related setting in the Windows Control Panel.
Launch the Control Panel by opening the Start Menu and searching for control panel. Then, in Control Panel, click on Hardware and Sound, then look under Devices and Printers to click on Mouse. This will launch the Mouse Properties dialog window.
In Mouse Properties, navigate to the Pointers tab, then look under the Customize section. Scroll down to Text Select, click it, and then click the Browse… button:

HCD
In the file selection window that pops up, scroll down and select the beam_r.cur file (or just beam_r if you don’t have file extensions visible), then click Open. Finally, click OK. Your mouse pointer should now be visible in input text fields again.
Further reading: The best changes in Windows 11’s 2024 Update
The following news has been carefully analyzed, curated, and compiled by Umva Mag from a diverse range of people, sources, and reputable platforms. Our editorial team strives to ensure the accuracy and reliability of the information we provide. By combining insights from multiple perspectives, we aim to offer a well-rounded and comprehensive understanding of the events and stories that shape our world. Umva Mag values transparency, accountability, and journalistic integrity, ensuring that each piece of content is delivered with the utmost professionalism.
![Jailed Chinese businessman’s daughter asks Xi Jinping to release her father --[Reported by Umva mag]](https://umva.top/uploads/images/202410/image_430x256_670590ee6a155.jpg)
![Everything you need to know about voting right now --[Reported by Umva mag]](https://umva.top/uploads/images/202410/image_430x256_67059001cba14.jpg)
![Do At-Home Red Light Masks Really Work? --[Reported by Umva mag]](https://umva.top/uploads/images/202410/image_430x256_67059000c46a5.jpg)
![The Science Behind Why Hurricane Milton Is So Powerful --[Reported by Umva mag]](https://umva.top/uploads/images/202410/image_430x256_67058fffbb221.jpg)
![Million people urged to evacuate as Florida braces for ‘worst storm in a century’ --[Reported by Umva mag]](https://umva.top/uploads/images/202410/image_430x256_67058b130be64.jpg)
![Three men, woman hit with a total of 142 charges in auto theft ring probe --[Reported by Umva mag]](https://umva.top/uploads/images/202410/image_430x256_67058884c8742.jpg)
![LILLEY: Chants of 'death to Canada' cannot be accepted at rallies --[Reported by Umva mag]](https://umva.top/uploads/images/202410/image_430x256_6705888364cd5.jpg)
![Argentina’s foreign minister expresses commitment to “full sovereignty” of Las Malvinas after UK returns Chagos to Mauritius --[Reported by Umva mag]](https://umva.top/uploads/images/202410/image_430x256_670520ff2a8bc.jpg)
![Uruguay’s ambassador to Sweden recalled for “very serious” offenses --[Reported by Umva mag]](https://umva.top/uploads/images/202410/image_430x256_6704d8071e027.jpg)
![Mexico's Sheinbaum sends secondary legislation on judicial reform implementation --[Reported by Umva mag]](https://umva.top/uploads/images/202410/image_430x256_670494492414f.jpg)
![Haiti's divided transition council picks new president --[Reported by Umva mag]](https://umva.top/uploads/images/202410/image_430x256_670489fbda274.jpg)
![Hungarian Prime Minister Orbán grants all EU countries opt-out for asylum --[Reported by Umva mag]](https://umva.top/uploads/images/202410/image_430x256_670588be2acfd.jpg)
![MEP Strik: European Parliament remains strict with Hungary --[Reported by Umva mag]](https://umva.top/uploads/images/202410/image_430x256_670588bcba9aa.jpg)
![Body of girl, 2, ‘wheeled around for days after being killed by mum and partner’ --[Reported by Umva mag]](https://umva.top/uploads/images/202410/image_430x256_670580c450038.jpg)
![France's minority government survives no-confidence vote, 2 weeks after taking office --[Reported by Umva mag]](https://umva.top/uploads/images/202410/image_430x256_67057b9baf83f.jpg)
![Russia will respond to Western greenlight for Ukrainian long-range missile strikes – Lavrov --[Reported by Umva mag]](https://umva.top/uploads/images/202410/image_430x256_670587ac03de0.jpg)
![Terrorism propaganda spreading in southern Russia – FSB --[Reported by Umva mag]](https://umva.top/uploads/images/202410/image_430x256_670587a6b923e.jpg)
![Israel's Netanyahu says slain Hezbollah chief's successor is dead --[Reported by Umva mag]](https://umva.top/uploads/images/202410/image_430x256_670586dead3fe.jpg)
![US Envoy urges DR Congo to honor commitments to Luanda process for regional stability --[Reported by Umva mag]](https://umva.top/uploads/images/202410/image_430x256_67058bdea02a1.jpg)
![New centre tackles social, economic challenges for Gambia women --[Reported by Umva mag]](https://umva.top/uploads/images/202410/image_430x256_6705686b4ce51.jpg)
![Protea Hotels by Marriott expands footprint in Africa with new openings in Nigeria, Zambia --[Reported by Umva mag]](https://umva.top/uploads/images/202410/image_430x256_6705686a30a76.jpg)
![All set for Mozambique’s general elections --[Reported by Umva mag]](https://umva.top/uploads/images/202410/image_430x256_670557879684f.jpg)

![New poll shows Harris taking a slim lead over Trump thanks to support from a surprising group --[Reported by Umva mag]](https://umva.top/uploads/images/202410/image_430x256_67058f1372439.jpg)
![Kamala Harris' tough words on Iran confounds critics --[Reported by Umva mag]](https://umva.top/uploads/images/202410/image_430x256_67058f11be039.jpg)
![Overseas meth sent to US election building shuts down office for hours --[Reported by Umva mag]](https://umva.top/uploads/images/202410/image_430x256_67058f0f6eef0.jpg)
![UPDATE: Arizona Legislators Open Investigation into “Illegal” Breach of College Student Data by Harris Campaign, Potential Collusion With Universities – AZ State Sen. Jake Hoffman: “What Are These Universities Doing With Our Public Tax Dollars?” (VIDEO) --[Reported by Umva mag]](https://umva.top/uploads/images/202410/image_430x256_670588179b2c7.jpg)
![Hurricane flooding: 3 health warnings about mold growing in your home --[Reported by Umva mag]](https://umva.top/uploads/images/202410/image_430x256_67058f15cdb86.jpg)
![Melania Trump speaks out about how autism rumors affected her son: ‘Irreparable damage’ --[Reported by Umva mag]](https://umva.top/uploads/images/202410/image_430x256_670584ca380df.jpg)
![Opinion: House Farm Bill would undermine Dietary Guidelines for Americans --[Reported by Umva mag]](https://umva.top/uploads/images/202410/image_430x256_67057ee6a9f1a.jpg)
![Girl, 12, left mute and trapped in ‘shell’ unable to walk after ‘feeling off-balance during PE’ --[Reported by Umva mag]](https://umva.top/uploads/images/202410/image_430x256_67056e3f5fa17.jpg)
![Watch as woman, 28, plagued by giant skin growth undergoes life-changing surgery on The Bad Skin Clinic --[Reported by Umva mag]](https://umva.top/uploads/images/202410/image_430x256_6705534c5e8ce.jpg)
![Former Jets quarterback revisits awkward hug between Robert Saleh, Aaron Rodgers following coach's firing --[Reported by Umva mag]](https://umva.top/uploads/images/202410/image_430x256_67058f5853f18.jpg)
![Yankees star says Royals 'got lucky' with Game 2 win, guarantees series victory for New York --[Reported by Umva mag]](https://umva.top/uploads/images/202410/image_430x256_67058f56b16e3.jpg)
![Rio Ferdinand offers apology to former Manchester United teammate: ‘It was never personal’ --[Reported by Umva mag]](https://umva.top/uploads/images/202410/image_430x256_67058b5100e45.jpg)
![Pundit calls for “atrocious” Tottenham player to be dropped after recent performances --[Reported by Umva mag]](https://umva.top/uploads/images/202410/image_430x256_670585f44e93e.jpg)
![Georgia football's Colbie Young faces battery, assault on unborn child charges --[Reported by Umva mag]](https://umva.top/uploads/images/202410/image_430x256_670584fd5a71d.jpg)
![What I'm Buying for My Home During the October Prime Day Sale --[Reported by Umva mag]](https://umva.top/uploads/images/202410/image_430x256_6705908e34b78.jpg)
![My 16 Favorite LEGO Deals for October Prime Day --[Reported by Umva mag]](https://umva.top/uploads/images/202410/image_430x256_6705908aeb1cb.jpg)
![The Best Deals on Fitness Equipment for October Prime Day --[Reported by Umva mag]](https://umva.top/uploads/images/202410/image_430x256_67059086c0c89.jpg)
![Amazon’s Best Android Deals for October Prime Day --[Reported by Umva mag]](https://umva.top/uploads/images/202410/image_430x256_6705907e3950b.jpg)
![A close call with crafty scammer posing as Microsoft support --[Reported by Umva mag]](https://umva.top/uploads/images/202410/image_430x256_67058f5ac45d1.jpg)
![The award traveler’s guide to Accor Live Limitless --[Reported by Umva mag]](https://umva.top/uploads/images/202410/image_430x256_67058cba42c05.jpg)
![What to know if you’re staying at a hotel impacted by Hurricane Milton --[Reported by Umva mag]](https://umva.top/uploads/images/202410/image_430x256_67058cb6bfba4.jpg)
![90s rocker’s daughter, 16, found after going missing --[Reported by Umva mag]](https://umva.top/uploads/images/202410/image_430x256_67058b8e82121.jpg)
![Miranda Hart, 51, announces marriage after ‘tough few years’ --[Reported by Umva mag]](https://umva.top/uploads/images/202410/image_430x256_67058b8b51c34.jpg)
![Strictly Come Dancing’s Paul Merson & Karen Hauer take subtle swipe at Toyah Wilcox after beating her in tense dance-off --[Reported by Umva mag]](https://umva.top/uploads/images/202410/image_430x256_670584141b6cf.jpg)
![EastEnders hunk in passionate clinch with ex-wife – months after traumatic split --[Reported by Umva mag]](https://umva.top/uploads/images/202410/image_430x256_6705841243f2c.jpg)
![Huge Brit comedian reveals she’s secretly got MARRIED after battling debilitating health problem --[Reported by Umva mag]](https://umva.top/uploads/images/202410/image_430x256_67058410a4964.jpg)
![Sick new twist in 28 Days Later sequel revealed after ZOMBIE Jimmy Saviles seen on set --[Reported by Umva mag]](https://umva.top/uploads/images/202410/image_430x256_670578aa287a7.jpg)
![Liam Payne’s second album ‘on ice’ after ‘struggling’ star hit by major career blow --[Reported by Umva mag]](https://umva.top/uploads/images/202410/image_430x256_67058452e3a4f.jpg)
![‘Is he ok?’ ask fans as Liam Payne posts rambling Snapchat video talking about celeb mates --[Reported by Umva mag]](https://umva.top/uploads/images/202410/image_430x256_6705844fafc42.jpg)
![Love Island’s Anton Danyluk reveals staggering 19lbs weight loss in just six weeks --[Reported by Umva mag]](https://umva.top/uploads/images/202410/image_430x256_6705844cee083.jpg)
![Rebekah Vardy ‘won’t give up without a fight’ after losing bid to have Coleen Rooney’s £1.6m bill court costs slashed --[Reported by Umva mag]](https://umva.top/uploads/images/202410/image_430x256_6705844b2f4e3.jpg)
![Disney Visa Card review: Caught in a no man’s land --[Reported by Umva mag]](https://umva.top/uploads/images/202410/image_430x256_6705826fddcf8.jpg)
![Here’s what happens when Disney World is hit by a hurricane --[Reported by Umva mag]](https://umva.top/uploads/images/202410/image_430x256_6705826d42617.jpg)
![Best Amazon Prime Big Deal Days prices from day one – including vacuum cleaners, airfryers, headphones, pet food and more --[Reported by Umva mag]](https://umva.top/uploads/images/202410/image_430x256_670560ebf2e52.jpg)
![Molly-Mae Hague shares skincare secret since ditching filler (and it’s currently on sale for Amazon Prime Day) --[Reported by Umva mag]](https://umva.top/uploads/images/202410/image_430x256_67055022166f0.jpg)
![McDonald’s is launching new £5 meal deal — and it includes exclusive side dish that’s not on menu --[Reported by Umva mag]](https://umva.top/uploads/images/202410/image_430x256_67055020962e3.jpg)
![This sleep hack goes against everything you think you know about being well rested --[Reported by Umva mag]](https://umva.top/uploads/images/202410/image_430x256_6705501ebef06.jpg)
![Exact date Aldi’s wooden toy range hits stores just in time for Christmas and prices start from £2.99 --[Reported by Umva mag]](https://umva.top/uploads/images/202410/image_430x256_67058e9ea928a.jpg)
![As office vacancies continue to climb, landlords are offering turnkey suites to woo tenants --[Reported by Umva mag]](https://umva.top/uploads/images/202410/image_430x256_67058a2d913f5.jpg)
![Almadex Provides Update on its Paradise Project, Nevada --[Reported by Umva mag]](https://umva.top/uploads/images/202410/image_430x256_67057fdfa6160.jpg)
![Statistics Canada Working to Fix Issue That Delayed Trade Report --[Reported by Umva mag]](https://umva.top/uploads/images/202410/image_430x256_67057fdadb545.jpg)
![Howard Levitt: Amazon’s return-to-office order sparks backlash, questions about employee rights --[Reported by Umva mag]](https://umva.top/uploads/images/202410/image_430x256_67057fd859270.jpg)
![An unknown actor scored a role in 'Joker 2' after a chance encounter with the movie's director at the grocery store --[Reported by Umva mag]](https://umva.top/uploads/images/202410/image_430x256_670586461e1c7.jpg)
![I went to Colombia for the first time. It was an exciting 10 days, but there are a few things I'd skip next time. --[Reported by Umva mag]](https://umva.top/uploads/images/202410/image_430x256_67058644b8737.jpg)
![24 men's clothing and shoe deals worth shopping this Prime Day --[Reported by Umva mag]](https://umva.top/uploads/images/202410/image_430x256_67058643bc631.jpg)
![Taylor Swift is in her WAG era — here's every time she's cheered on Travis Kelce and the Chiefs --[Reported by Umva mag]](https://umva.top/uploads/images/202410/image_430x256_67058642366ef.jpg)
![Best Kindle Unlimited Prime Day deal: Snag 3 months for free right now --[Reported by Umva mag]](https://umva.top/uploads/images/202410/image_430x256_670586410f734.jpg)
![Dragon's-eye view: Astronaut captures amazing shots of Hurricane Milton from space (photos) --[Reported by Umva mag]](https://umva.top/uploads/images/202410/image_430x256_67058de404960.jpg)
![New 'biological aging' test predicts your odds of dying within the next 12 months --[Reported by Umva mag]](https://umva.top/uploads/images/202410/image_430x256_6705839c41c93.jpg)
![Review: 'The Wild Robot' is a lyrical ode to planetary love and parenthood --[Reported by Umva mag]](https://umva.top/uploads/images/202410/image_430x256_6705839821e70.jpg)
![SpaceX eyes Oct. 13 for next Starship launch, pending FAA approval --[Reported by Umva mag]](https://umva.top/uploads/images/202410/image_430x256_670577e4eeb9d.jpg)
![US needs 'space rescue service' to help astronauts in distress, experts say --[Reported by Umva mag]](https://umva.top/uploads/images/202410/image_430x256_67056d58de26d.jpg)
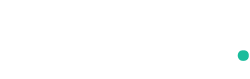



![Best early PC computer deals for October Prime Day 2024: Gaming PCs & mainstream desktops --[Reported by Umva mag]](https://umva.top/uploads/images/202410/image_430x256_6703194e5e515.jpg)
![How to change servers in Throne And Liberty: Server transfer explained --[Reported by Umva mag]](https://umva.top/uploads/images/202410/image_430x256_67040a46bf641.jpg)
![Your secret weapon against missing out on flight deals — for life --[Reported by Umva mag]](https://umva.top/uploads/images/202410/image_430x256_6700f82f34153.jpg)
![The Best Deals on Fitness Equipment for October Prime Day --[Reported by Umva mag]](https://umva.top/uploads/images/202410/image_140x98_67059086f37e2.jpg)
![What I'm Buying for My Home During the October Prime Day Sale --[Reported by Umva mag]](https://umva.top/uploads/images/202410/image_140x98_6705908e43a96.jpg)

![Jailed Chinese businessman’s daughter asks Xi Jinping to release her father --[Reported by Umva mag]](https://umva.top/uploads/images/202410/image_140x98_670590ee7ef22.jpg)
![My 16 Favorite LEGO Deals for October Prime Day --[Reported by Umva mag]](https://umva.top/uploads/images/202410/image_140x98_6705908b040ed.jpg)
![Chelsea W vs Real Madrid W | 2024-10-08 | 19:00 | UEFA Champions League Women --[Reported by Umva mag]](https://tv.umva.us/upload/TV/nda.jpg)