Your iPhone’s secret app folder has three big giveaways – even if you’ve ‘locked and hidden’ one away --[Reported by Umva mag]
ONE of the best features added to iPhones is the ability to lock and even hide apps – but it’s not perfect. If you’ve decided to hide an app or two, you should know that people can still find evidence of them on your iPhone. You can choose to lock and hide almost any app on iOS 18 for iPhoneApple Apple added the feature in the recent iOS 18 update that rolled out to millions of iPhone models around the world. First, here’s how the feature works. HOW TO LOCK AND HIDE APPS ON IPHONE The idea is that you might sometimes hand someone your iPhone to show them something – but don’t want them to have total access to your handset. That might especially be the case if you’re letting your kids play on your phone. Locking an app solves that, because it stops them getting in without your Face ID, Touch ID, or passcode. But you can also hide apps, which not only locks them but conceals their presence on your iPhone. If you lock an app, its info won’t appear in certain parts of your device. For instance, it won’t show up in notification previews, search, Siri suggestions, or your call history. To lock an app, just go to the Home screen, then touch and hold on an app icon. Tap Require Face ID, then choose Require Face ID again. Once you’ve authenticated, the app will be locked. Note that you can’t lock certain default apps like Calculator, Camera, Clock, Contacts, Find My, Maps, Shortcuts, or Settings. To hide an app, follow the same process above, but choose the Hide and Require Face ID option. This will remove the app from your Home Screen. iOS 18 devices – can your iPhone get it? Here are the devices that can get the new iOS 18 update iPhone SE (2nd generation) iPhone SE (3rd generation) iPhone XR iPhone XS iPhone XS Max iPhone 11 iPhone 11 Pro iPhone 11 Pro Max iPhone 12 iPhone 12 mini iPhone 12 Pro iPhone 12 Pro Max iPhone 13 iPhone 13 mini iPhone 13 Pro iPhone 13 Pro Max iPhone 14 iPhone 14 Plus iPhone 14 Pro iPhone 14 Pro Max iPhone 15 iPhone 15 Plus iPhone 15 Pro iPhone 15 Pro Max iPhone 16 iPhone 16 Plus iPhone 16 Pro iPhone 16 Pro Max To find the app, you’ll need to go to the Hidden folder at the bottom of the App Library (the far-right Home Screen panel on your iPhone). WHAT GIVES YOUR HIDDEN APPS AWAY? There are some big advantages to keeping apps in the Hidden folder. For a start, the folder itself is tucked right at the bottom of the iPhone’s App Library. And the folder won’t even show if it hasn’t anything in it at all. Hiding an app will send it to a special folder that is tucked away deep at the bottom of your App LibraryApple However there are three places where your iPhone might reveal that you’ve got a hidden app installed. The first is in Settings > Screen Time, a place designed to log your activity to keep your phone usage in check. Secondly, you might find the app in Settings > Battery > Battery Health, a tool that monitors how apps drain your charge. And thirdly, you’ll be able to find the app in your Apple App Store purchase history. You can’t tell if anything is in the Hidden folder from the outsideApple So while hiding an app can do a great job of concealing it, the feature isn’t totally perfect. Keep that in mind if it’s extremely important that someone with access to your phone doesn’t find a specific app.
![Your iPhone’s secret app folder has three big giveaways – even if you’ve ‘locked and hidden’ one away --[Reported by Umva mag]](https://umva.top/uploads/images/202410/image_870x_67053309cb0eb.jpg)
ONE of the best features added to iPhones is the ability to lock and even hide apps – but it’s not perfect.
If you’ve decided to hide an app or two, you should know that people can still find evidence of them on your iPhone.

Apple added the feature in the recent iOS 18 update that rolled out to millions of iPhone models around the world.
First, here’s how the feature works.
HOW TO LOCK AND HIDE APPS ON IPHONE
The idea is that you might sometimes hand someone your iPhone to show them something – but don’t want them to have total access to your handset.
That might especially be the case if you’re letting your kids play on your phone.
Locking an app solves that, because it stops them getting in without your Face ID, Touch ID, or passcode.
But you can also hide apps, which not only locks them but conceals their presence on your iPhone.
If you lock an app, its info won’t appear in certain parts of your device.
For instance, it won’t show up in notification previews, search, Siri suggestions, or your call history.
To lock an app, just go to the Home screen, then touch and hold on an app icon.
Tap Require Face ID, then choose Require Face ID again.
Once you’ve authenticated, the app will be locked.
Note that you can’t lock certain default apps like Calculator, Camera, Clock, Contacts, Find My, Maps, Shortcuts, or Settings.
To hide an app, follow the same process above, but choose the Hide and Require Face ID option.
This will remove the app from your Home Screen.
iOS 18 devices – can your iPhone get it?

Here are the devices that can get the new iOS 18 update
- iPhone SE (2nd generation)
- iPhone SE (3rd generation)
- iPhone XR
- iPhone XS
- iPhone XS Max
- iPhone 11
- iPhone 11 Pro
- iPhone 11 Pro Max
- iPhone 12
- iPhone 12 mini
- iPhone 12 Pro
- iPhone 12 Pro Max
- iPhone 13
- iPhone 13 mini
- iPhone 13 Pro
- iPhone 13 Pro Max
- iPhone 14
- iPhone 14 Plus
- iPhone 14 Pro
- iPhone 14 Pro Max
- iPhone 15
- iPhone 15 Plus
- iPhone 15 Pro
- iPhone 15 Pro Max
- iPhone 16
- iPhone 16 Plus
- iPhone 16 Pro
- iPhone 16 Pro Max
To find the app, you’ll need to go to the Hidden folder at the bottom of the App Library (the far-right Home Screen panel on your iPhone).
WHAT GIVES YOUR HIDDEN APPS AWAY?
There are some big advantages to keeping apps in the Hidden folder.
For a start, the folder itself is tucked right at the bottom of the iPhone’s App Library.
And the folder won’t even show if it hasn’t anything in it at all.

However there are three places where your iPhone might reveal that you’ve got a hidden app installed.
The first is in Settings > Screen Time, a place designed to log your activity to keep your phone usage in check.
Secondly, you might find the app in Settings > Battery > Battery Health, a tool that monitors how apps drain your charge.
And thirdly, you’ll be able to find the app in your Apple App Store purchase history.

So while hiding an app can do a great job of concealing it, the feature isn’t totally perfect.
Keep that in mind if it’s extremely important that someone with access to your phone doesn’t find a specific app.
The following news has been carefully analyzed, curated, and compiled by Umva Mag from a diverse range of people, sources, and reputable platforms. Our editorial team strives to ensure the accuracy and reliability of the information we provide. By combining insights from multiple perspectives, we aim to offer a well-rounded and comprehensive understanding of the events and stories that shape our world. Umva Mag values transparency, accountability, and journalistic integrity, ensuring that each piece of content is delivered with the utmost professionalism.
![Osama bin Laden's son Omar ordered to leave France --[Reported by Umva mag]](https://umva.top/uploads/images/202410/image_430x256_670574d77efcf.jpg)
![Nyamagabe: 10 officials resign over misappropriated health insurance funds --[Reported by Umva mag]](https://umva.top/uploads/images/202410/image_430x256_670572e97c39e.jpg)
![US Supreme Court hearing challenge to Biden rule restricting ‘ghost guns’ --[Reported by Umva mag]](https://umva.top/uploads/images/202410/image_430x256_67057242108ae.jpg)
![Kamala Harris says Iran is ‘greatest adversary’ of US --[Reported by Umva mag]](https://umva.top/uploads/images/202410/image_430x256_6705724088af7.jpg)
![Hurricane Milton churns toward Florida's Gulf Coast --[Reported by Umva mag]](https://umva.top/uploads/images/202410/image_430x256_670570217df2e.jpg)
![New book says Trump secretly sent COVID tests to Putin --[Reported by Umva mag]](https://umva.top/uploads/images/202410/image_430x256_6705701f4bebe.jpg)
![The Supreme Court appears to have found a gun regulation it actually likes --[Reported by Umva mag]](https://umva.top/uploads/images/202410/image_430x256_67056f32b22a6.jpg)
![Biden says Hurricane Milton could be 'worst storm to hit Florida in over a century' --[Reported by Umva mag]](https://umva.top/uploads/images/202410/image_430x256_67056ef76abad.jpg)
![Argentina’s foreign minister expresses commitment to “full sovereignty” of Las Malvinas after UK returns Chagos to Mauritius --[Reported by Umva mag]](https://umva.top/uploads/images/202410/image_430x256_670520ff2a8bc.jpg)
![Uruguay’s ambassador to Sweden recalled for “very serious” offenses --[Reported by Umva mag]](https://umva.top/uploads/images/202410/image_430x256_6704d8071e027.jpg)
![Mexico's Sheinbaum sends secondary legislation on judicial reform implementation --[Reported by Umva mag]](https://umva.top/uploads/images/202410/image_430x256_670494492414f.jpg)
![Haiti's divided transition council picks new president --[Reported by Umva mag]](https://umva.top/uploads/images/202410/image_430x256_670489fbda274.jpg)
![I was slapped with £75 Ryanair charge because I’m a granny while younger & hotter passengers were let off fee-free --[Reported by Umva mag]](https://umva.top/uploads/images/202410/image_430x256_67056d8e3f51b.jpg)
![Girl, 12, ‘millimetres from death’ after brutal attack by ‘fighting dog’ --[Reported by Umva mag]](https://umva.top/uploads/images/202410/image_430x256_67056a898e78d.jpg)
![Delays hit rush hour trains at major London station after electricity failure --[Reported by Umva mag]](https://umva.top/uploads/images/202410/image_430x256_67056a85b9d6b.jpg)
![Zelensky cancels November ‘peace summit’ --[Reported by Umva mag]](https://umva.top/uploads/images/202410/image_430x256_6705670060239.jpg)
![The U.S. Factor in China-Philippines Relations --[Reported by Umva mag]](https://umva.top/uploads/images/202410/image_430x256_6705603a27f39.jpg)
![Russia to respond if West approves Ukrainian long-range missile strikes – Lavrov --[Reported by Umva mag]](https://umva.top/uploads/images/202410/image_430x256_670556343ee8d.jpg)
![EU targets Russia over ‘destabilizing actions’ --[Reported by Umva mag]](https://umva.top/uploads/images/202410/image_430x256_670556303e35e.jpg)
![New centre tackles social, economic challenges for Gambia women --[Reported by Umva mag]](https://umva.top/uploads/images/202410/image_430x256_6705686b4ce51.jpg)
![Protea Hotels by Marriott expands footprint in Africa with new openings in Nigeria, Zambia --[Reported by Umva mag]](https://umva.top/uploads/images/202410/image_430x256_6705686a30a76.jpg)
![All set for Mozambique’s general elections --[Reported by Umva mag]](https://umva.top/uploads/images/202410/image_430x256_670557879684f.jpg)
![Eswatini groups call for 'hit list' of game rangers accused of shooting poaching suspects with impunity --[Reported by Umva mag]](https://umva.top/uploads/images/202410/image_430x256_67054a2964998.jpg)
![WATCH: Kamala Harris Hands Trump’s Campaign a Gift on “The View” After Being Asked Whether She Would Change Anything Biden Did as ‘President’ --[Reported by Umva mag]](https://umva.top/uploads/images/202410/image_430x256_6705720589106.jpg)
![Pennsylvania Supreme Court Dismisses RNC Lawsuit Over Mail-In Ballot Curing – Election Officials Will Be Able to Notify Voters of Mistakes and Let Them Make Changes --[Reported by Umva mag]](https://umva.top/uploads/images/202410/image_430x256_670572025c6ef.jpg)
![NYC First Deputy Mayor Sheena Wright resigns as Eric Adams' administration suffers more departures --[Reported by Umva mag]](https://umva.top/uploads/images/202410/image_430x256_67056e8fb010a.jpg)
![Mayorkas rips 'politicized' atmosphere over FEMA disaster response amid GOP criticism: 'It sows distrust' --[Reported by Umva mag]](https://umva.top/uploads/images/202410/image_430x256_67056e8dc40db.jpg)
![Biden cancels overseas trip as Milton bears down on Florida; DeSantis tells VP 'it's not about you Kamala' --[Reported by Umva mag]](https://umva.top/uploads/images/202410/image_430x256_67056e89c00c8.jpg)
![Girl, 12, left mute and trapped in ‘shell’ unable to walk after ‘feeling off-balance during PE’ --[Reported by Umva mag]](https://umva.top/uploads/images/202410/image_430x256_67056e3f5fa17.jpg)
![Watch as woman, 28, plagued by giant skin growth undergoes life-changing surgery on The Bad Skin Clinic --[Reported by Umva mag]](https://umva.top/uploads/images/202410/image_430x256_6705534c5e8ce.jpg)
![9 Simple Home Exercises to Reduce Belly Fat --[Reported by Umva mag]](https://umva.top/uploads/images/202410/image_430x256_67054cf7c5e00.jpg)
![New body scan phone app ‘reveals if you’re at risk of heart disease, stroke or diabetes in just 30 seconds’ --[Reported by Umva mag]](https://umva.top/uploads/images/202410/image_430x256_6705480c961f4.jpg)
![Do you make your partner sleep on the sofa when they have a cold? Almost 1 in 6 bunged-up Brits are banished from bed --[Reported by Umva mag]](https://umva.top/uploads/images/202410/image_430x256_670532f920255.jpg)
![Matthijs de Ligt labelled ‘clunky’ in latest scathing review of Manchester United star --[Reported by Umva mag]](https://umva.top/uploads/images/202410/image_430x256_670575525a67c.jpg)
![‘You can’t let him go’ – Rio Ferdinand names the player Manchester United should never have sold --[Reported by Umva mag]](https://umva.top/uploads/images/202410/image_430x256_6705754e5e669.jpg)
![‘Please, man!’ – Ian Wright begs Arsenal fans not to turn on struggling star --[Reported by Umva mag]](https://umva.top/uploads/images/202410/image_430x256_6705754bb883d.jpg)
![Arsenal transfer news: Benjamin Sesko groundwork, Ederson links, Kieran Tierney exit --[Reported by Umva mag]](https://umva.top/uploads/images/202410/image_430x256_67056f6c3e907.jpg)
![Bob Costas makes awkward remark about having to read CNN promo during MLB playoff game --[Reported by Umva mag]](https://umva.top/uploads/images/202410/image_430x256_67056eb624411.jpg)
![How to Make Your Car (Virtually) Unstealable --[Reported by Umva mag]](https://umva.top/uploads/images/202410/image_430x256_67056fc9647a7.jpg)
![The Best Fitness Smartwatch Deals for Prime Day --[Reported by Umva mag]](https://umva.top/uploads/images/202410/image_430x256_67056fc38a1fa.jpg)
![My Favorite Kitchen Appliances That Are on Sale for Prime Day --[Reported by Umva mag]](https://umva.top/uploads/images/202410/image_430x256_67056fb816f97.jpg)
![Moment bizarre LG briefcase transforms into a portable TV – and you can do more than watch shows on it --[Reported by Umva mag]](https://umva.top/uploads/images/202410/image_430x256_67056e4b2b575.jpg)
![Prime Day deals: Tablets and smartwaches on sale in the US --[Reported by Umva mag]](https://umva.top/uploads/images/202410/image_430x256_670568b2f1b80.jpg)
![Channel 5 star reveals he was ‘held up at gunpoint’ in terrifying incident --[Reported by Umva mag]](https://umva.top/uploads/images/202410/image_430x256_67057586c5455.jpg)
![Trump spoke to Putin as many as 7 times since leaving office, Bob Woodward reports in new book --[Reported by Umva mag]](https://umva.top/uploads/images/202410/image_430x256_670572795c322.jpg)
![Sum 41’s Deryck Whibley claims band’s former manager ‘groomed and sexually abused him’ from age 16 --[Reported by Umva mag]](https://umva.top/uploads/images/202410/image_430x256_67056e02acf88.jpg)
![‘She’s doing my nut in,’ says Big Brother fans as they claim housemate is ‘faking it for the cameras’ --[Reported by Umva mag]](https://umva.top/uploads/images/202410/image_430x256_67056dd8b4e25.jpg)
![‘Just cruel’ rant Hollyoaks fans as iconic character is killed off – despite actor wanting to ‘stay on soap forever’ --[Reported by Umva mag]](https://umva.top/uploads/images/202410/image_430x256_67056dd7490cc.jpg)
![Eamonn Holmes lost This Morning gig as ITV boss ‘hated the way he SCOFFED food on show’ --[Reported by Umva mag]](https://umva.top/uploads/images/202410/image_430x256_67056dd4cd919.jpg)
![Big Brother in huge show shake up – and fans fear it’s bad news for Lily --[Reported by Umva mag]](https://umva.top/uploads/images/202410/image_430x256_670563c4de521.jpg)
![Rihanna looks incredible as she strips off to slinky lingerie for sizzling new shoot --[Reported by Umva mag]](https://umva.top/uploads/images/202410/image_430x256_670564051b621.jpg)
![Who is Millie Bobby Brown’s married to? Meet husband Jake Bongiovi --[Reported by Umva mag]](https://umva.top/uploads/images/202410/image_430x256_670563ffeab70.jpg)
![Nepo-baby with A-list mum and James Bond star stepdad turns 18 as famous pals wish her well — can you guess who she is? --[Reported by Umva mag]](https://umva.top/uploads/images/202410/image_430x256_670563f893b9e.jpg)
![Luxury in Los Cabos: Ventanas al Paraiso, a Rosewood Resort review --[Reported by Umva mag]](https://umva.top/uploads/images/202410/image_430x256_67056c2e8fe64.jpg)
![UK Christmas market named one of Europe’s best – with over 100 stalls, live bands and a singing festive moose --[Reported by Umva mag]](https://umva.top/uploads/images/202410/image_430x256_6705641f84f70.jpg)
![How to apply for an Amex business card --[Reported by Umva mag]](https://umva.top/uploads/images/202410/image_430x256_6705621594f7c.jpg)
![Unique ‘party house’ holiday home with its own nightclub, bar and indoor sports pitch that you can rent with your mates --[Reported by Umva mag]](https://umva.top/uploads/images/202410/image_430x256_67055321d8141.jpg)
![Best Amazon Prime Big Deal Days prices from day one – including vacuum cleaners, airfryers, headphones, pet food and more --[Reported by Umva mag]](https://umva.top/uploads/images/202410/image_430x256_670560ebf2e52.jpg)
![Molly-Mae Hague shares skincare secret since ditching filler (and it’s currently on sale for Amazon Prime Day) --[Reported by Umva mag]](https://umva.top/uploads/images/202410/image_430x256_67055022166f0.jpg)
![McDonald’s is launching new £5 meal deal — and it includes exclusive side dish that’s not on menu --[Reported by Umva mag]](https://umva.top/uploads/images/202410/image_430x256_67055020962e3.jpg)
![This sleep hack goes against everything you think you know about being well rested --[Reported by Umva mag]](https://umva.top/uploads/images/202410/image_430x256_6705501ebef06.jpg)
![Chinese Wind Turbines Aren’t Yet Viable in Europe, ABN Amro Says --[Reported by Umva mag]](https://umva.top/uploads/images/202410/image_430x256_6705742b02e1f.jpg)
![KKR Says Focus on Demand to Avoid ‘Stupid’ Green Investments --[Reported by Umva mag]](https://umva.top/uploads/images/202410/image_430x256_670574232c740.jpg)
![Purchasing power has declined for some despite rising incomes: PBO --[Reported by Umva mag]](https://umva.top/uploads/images/202410/image_430x256_6705742157c2c.jpg)
![Huge pension scheme shake up could boost retirement savings for millions of workers --[Reported by Umva mag]](https://umva.top/uploads/images/202410/image_430x256_67056e074a43a.jpg)
![Refining a legacy of excellence --[Reported by Umva mag]](https://umva.top/uploads/images/202410/image_430x256_670569e2c2b73.jpg)
![Rate cuts were supposed to push mortgage rates lower. The opposite has happened. --[Reported by Umva mag]](https://umva.top/uploads/images/202410/image_430x256_67056ff81c621.jpg)
![Amazon's jump-start to the holiday shopping season has even roped in Costco this year --[Reported by Umva mag]](https://umva.top/uploads/images/202410/image_430x256_67056ff73ad1a.jpg)
![The Fed is repeating the same mistake that caused a decade of slow growth and high inflation in the 70s, according to one financial historian --[Reported by Umva mag]](https://umva.top/uploads/images/202410/image_430x256_67056ff64589e.jpg)
![Influencers are swiping a new black card at restaurants, spas, and fitness studios --[Reported by Umva mag]](https://umva.top/uploads/images/202410/image_430x256_67056ff5015ef.jpg)
![China's growth will fizzle next year despite stimulus efforts, and its issues will drag down neighboring economies, World Bank says --[Reported by Umva mag]](https://umva.top/uploads/images/202410/image_430x256_67056ff3ea327.jpg)
![SpaceX eyes Oct. 13 for next Starship launch, pending FAA approval --[Reported by Umva mag]](https://umva.top/uploads/images/202410/image_430x256_670577e4eeb9d.jpg)
![US needs 'space rescue service' to help astronauts in distress, experts say --[Reported by Umva mag]](https://umva.top/uploads/images/202410/image_430x256_67056d58de26d.jpg)
![The dazzling Comet Tsuchinshan-ATLAS is emerging in the night sky: How to see it --[Reported by Umva mag]](https://umva.top/uploads/images/202410/image_430x256_67056d5779540.jpg)
![The sun fires off another powerful X flare, triggering radio blackouts across the Americas (video) --[Reported by Umva mag]](https://umva.top/uploads/images/202410/image_430x256_67056d5427001.jpg)
![Pioneers of AI win Nobel Prize in physics for laying the groundwork of machine learning --[Reported by Umva mag]](https://umva.top/uploads/images/202410/image_430x256_6705648806a72.jpg)
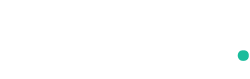
![Deals: Galaxy S24 series, Pixel 9, renewed iPhone 15 models --[Reported by Umva mag]](https://umva.top/uploads/images/202410/image_430x256_6702c03de8348.jpg)
![How to Divide Your Perennials for Fall --[Reported by Umva mag]](https://umva.top/uploads/images/202410/image_430x256_66fefcfb4c9db.jpg)
![Foxconn to build world’s largest Nvidia superchip production facility in Mexico --[Reported by Umva mag]](https://umva.top/uploads/images/202410/image_430x256_67053c1f2e314.jpg)
![SpaceX eyes Oct. 13 for next Starship launch, pending FAA approval --[Reported by Umva mag]](https://umva.top/uploads/images/202410/image_140x98_670577e5458e7.jpg)
![Chelsea W vs Real Madrid W | 2024-10-08 | 19:00 | UEFA Champions League Women --[Reported by Umva mag]](https://tv.umva.us/upload/TV/nda.jpg)
![Channel 5 star reveals he was ‘held up at gunpoint’ in terrifying incident --[Reported by Umva mag]](https://umva.top/uploads/images/202410/image_140x98_67057587035e7.jpg)
![Matthijs de Ligt labelled ‘clunky’ in latest scathing review of Manchester United star --[Reported by Umva mag]](https://umva.top/uploads/images/202410/image_140x98_6705755260c70.jpg)