9 useful Microsoft PowerToys features you might’ve overlooked --[Reported by Umva mag]
Windows 11 might be the most advanced operating system Microsoft has ever put out, but its default features aren’t even the full toolkit. To unlock some extra features beyond what’s in base Windows, you’ll need to install an optional app called Microsoft PowerToys that offers plenty of cool capabilities that you’ll certainly find useful. Maybe you already know about PowerToys and its more popular features like Image Resize (for right-click resizing images), Keyboard Manager (for remapping certain keys as other keys), Text Extractor (for copying text from images), Peek (for previewing files in File Explorer), and Screen Ruler (for measuring pixels on screen). Well, keep reading for some other PowerToys features that are just as useful but maybe not as well-known. What is Microsoft PowerToys? Microsoft PowerToys is a collection of utilities that enhance the base Windows experience, bringing you all sorts of shortcuts and powers that boost productivity and make things just a bit easier to deal with. While Microsoft PowerToys used to only be accessible through a custom installer that you had to download via GitHub, you can now grab it directly from the Microsoft Store. (You can also get it using Windows Package Manager if you’re a command line sort of person.) Once installed, you can use the PowerToys dashboard to enable or disable whichever features you want or don’t want to use. Once installed, you can use the PowerToys dashboard to enable or disable whichever features you want or don’t want to use.Joel Lee / IDG Once installed, you can use the PowerToys dashboard to enable or disable whichever features you want or don’t want to use.Joel Lee / IDG Joel Lee / IDG On the PowerToys page in the Microsoft Store, click on Get and then Install. Once installed, most of the features will be enabled by default and you’ll likely want to disable the ones you aren’t going to be using. You can toggle the different features in the PowerToys dashboard. Without further ado, let’s check out some useful PowerToys features you might’ve overlooked that are worth enabling. Advanced Paste Jon Martindale / IDG Jon Martindale / IDG Jon Martindale / IDG When you copy text on the web or in Microsoft Word, the formatting usually gets copied along with the text — and you might already know that you can use the alternate Ctrl + Shift + V keyboard shortcut to paste from your clipboard as plain text (i.e., without any formatting). Microsoft PowerToys has a feature called Advanced Paste that takes it a step further: with it, you can paste as plain text, as Markdown, or as JSON, and you can even use AI to add additional formatting if you have an OpenAI API key. Advanced Paste also has a clipboard history that shows you a list of all the things you’ve copied before. To use it, press Windows key + Shift + V and select the special paste action you want to use. (Alternatively, you can open the Advanced Paste option within PowerToys and customize the keyboard shortcuts to ones that are more straightforward for you.) Related: Useful Windows 11 keyboard shortcuts I use daily Always On Top Have a window you need to see at all times but fed up because it keeps disappearing behind all the other windows you have open? Make it stay on top of everything no matter what with Always On Top. Select the window you want on top, then press Windows key + Ctrl + T. The window should get a blue outline to designate it as being on top. You can repeat the command to turn it off, or use it on another window to mark that one as always on top (the other will lose its place). Color Picker Jon Martindale / IDG Jon Martindale / IDG Jon Martindale / IDG Color Picker is a quick and simple tool for grabbing the exact color of any pixel on your screen. It functions a lot like the dropper tool in photo editing apps like Photoshop, except you can use it at any time. Simply press Windows key + Shift + C, move your mouse cursor over the pixel you want to grab, then click to open up the dashboard with a breakdown of its hex, RGB, and HSL color codes. You can further customize it to display other color codes like CMYK, too. FancyZones Jon Martindale / IDG Jon Martindale / IDG Jon Martindale / IDG Windows 11 comes with a built-in feature called Snap Layouts that you can use to quickly organize your on-screen windows in various configurations. But if Snap Layouts feels limited, you’ll like FancyZones. Press Windows key + Shift + Backtick (which is the same as Windows key + Tilde) and choose the configuration you want to use. But what’s truly great is you can click Create new layout at the bottom right to design your own custom layout for you
![9 useful Microsoft PowerToys features you might’ve overlooked --[Reported by Umva mag]](https://umva.top/uploads/images/202410/image_870x_6707b17e09770.jpg)
Windows 11 might be the most advanced operating system Microsoft has ever put out, but its default features aren’t even the full toolkit.
To unlock some extra features beyond what’s in base Windows, you’ll need to install an optional app called Microsoft PowerToys that offers plenty of cool capabilities that you’ll certainly find useful.
Maybe you already know about PowerToys and its more popular features like Image Resize (for right-click resizing images), Keyboard Manager (for remapping certain keys as other keys), Text Extractor (for copying text from images), Peek (for previewing files in File Explorer), and Screen Ruler (for measuring pixels on screen).
Well, keep reading for some other PowerToys features that are just as useful but maybe not as well-known.
What is Microsoft PowerToys?
Microsoft PowerToys is a collection of utilities that enhance the base Windows experience, bringing you all sorts of shortcuts and powers that boost productivity and make things just a bit easier to deal with.
While Microsoft PowerToys used to only be accessible through a custom installer that you had to download via GitHub, you can now grab it directly from the Microsoft Store. (You can also get it using Windows Package Manager if you’re a command line sort of person.)
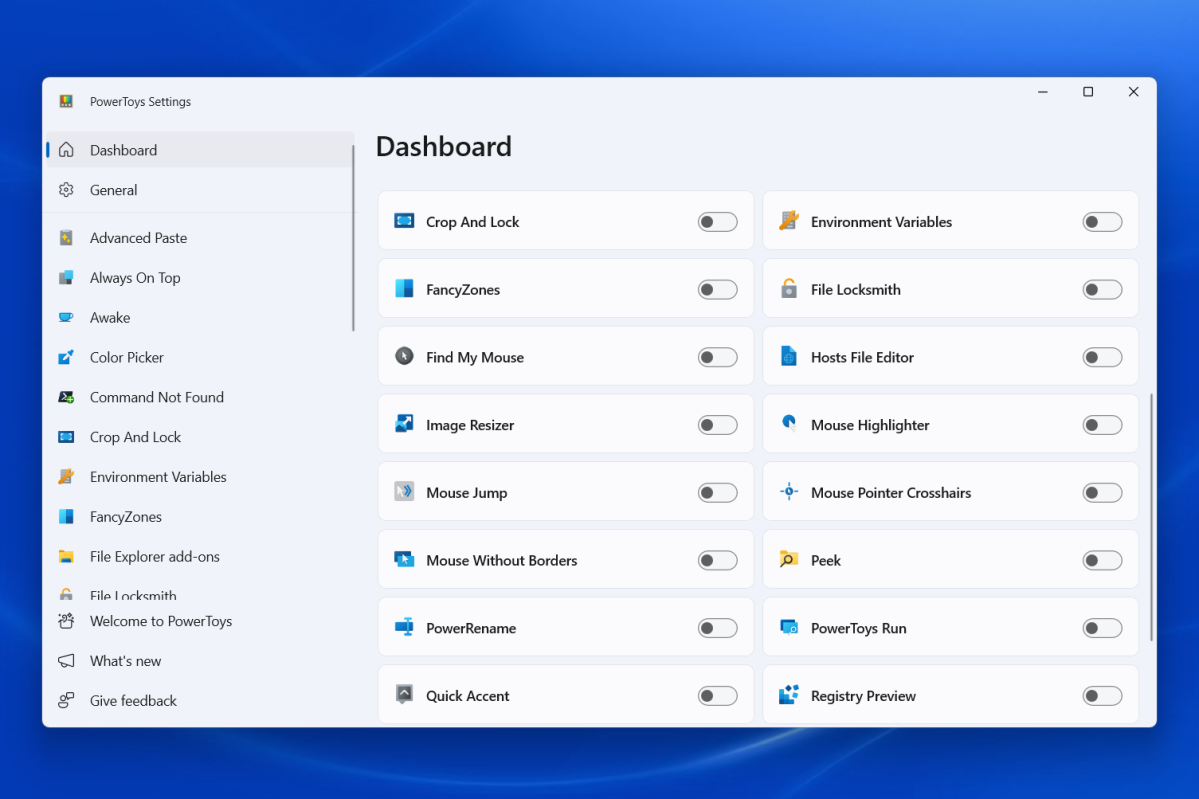
Joel Lee / IDG
On the PowerToys page in the Microsoft Store, click on Get and then Install. Once installed, most of the features will be enabled by default and you’ll likely want to disable the ones you aren’t going to be using. You can toggle the different features in the PowerToys dashboard.
Without further ado, let’s check out some useful PowerToys features you might’ve overlooked that are worth enabling.
Advanced Paste
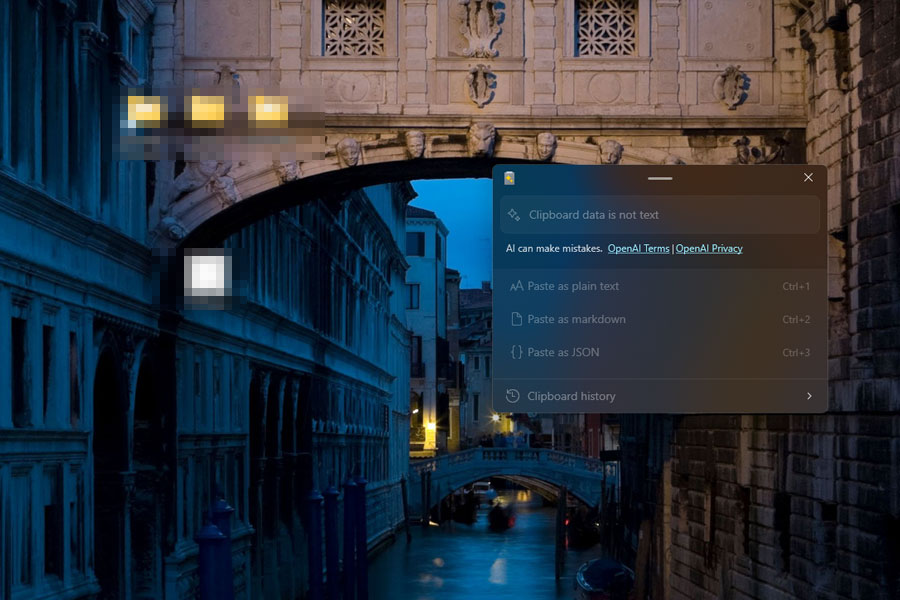
Jon Martindale / IDG
When you copy text on the web or in Microsoft Word, the formatting usually gets copied along with the text — and you might already know that you can use the alternate Ctrl + Shift + V keyboard shortcut to paste from your clipboard as plain text (i.e., without any formatting).
Microsoft PowerToys has a feature called Advanced Paste that takes it a step further: with it, you can paste as plain text, as Markdown, or as JSON, and you can even use AI to add additional formatting if you have an OpenAI API key. Advanced Paste also has a clipboard history that shows you a list of all the things you’ve copied before.
To use it, press Windows key + Shift + V and select the special paste action you want to use. (Alternatively, you can open the Advanced Paste option within PowerToys and customize the keyboard shortcuts to ones that are more straightforward for you.)
Always On Top
Have a window you need to see at all times but fed up because it keeps disappearing behind all the other windows you have open? Make it stay on top of everything no matter what with Always On Top.
Select the window you want on top, then press Windows key + Ctrl + T. The window should get a blue outline to designate it as being on top. You can repeat the command to turn it off, or use it on another window to mark that one as always on top (the other will lose its place).
Color Picker
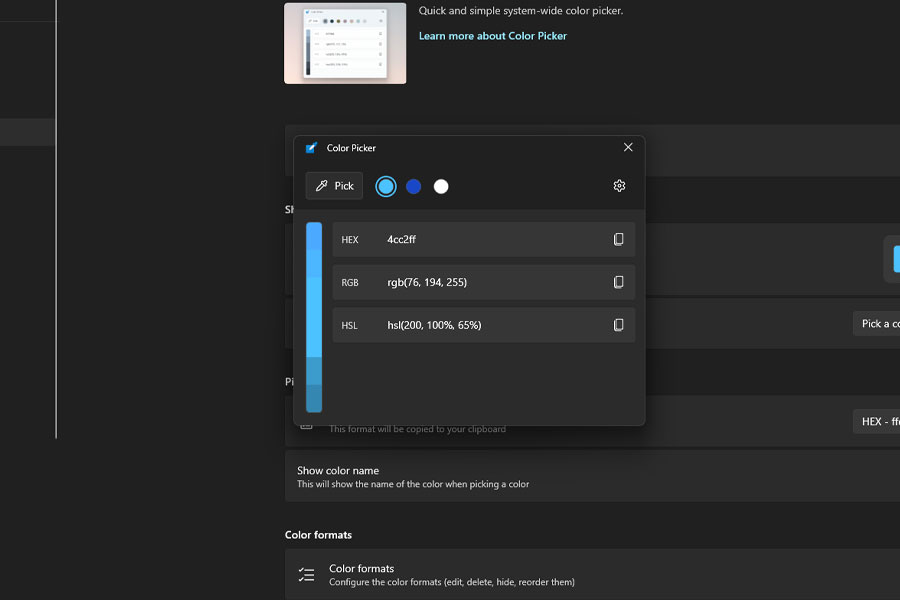
Jon Martindale / IDG
Color Picker is a quick and simple tool for grabbing the exact color of any pixel on your screen. It functions a lot like the dropper tool in photo editing apps like Photoshop, except you can use it at any time.
Simply press Windows key + Shift + C, move your mouse cursor over the pixel you want to grab, then click to open up the dashboard with a breakdown of its hex, RGB, and HSL color codes. You can further customize it to display other color codes like CMYK, too.
FancyZones
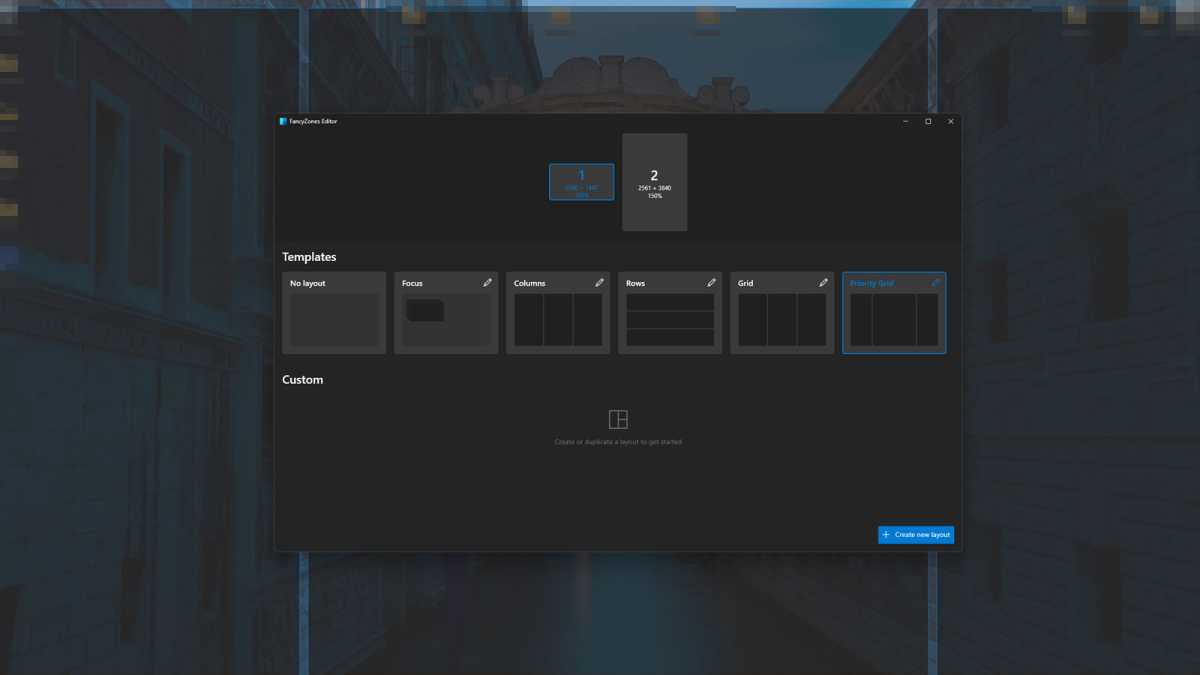
Jon Martindale / IDG
Windows 11 comes with a built-in feature called Snap Layouts that you can use to quickly organize your on-screen windows in various configurations. But if Snap Layouts feels limited, you’ll like FancyZones.
Press Windows key + Shift + Backtick (which is the same as Windows key + Tilde) and choose the configuration you want to use. But what’s truly great is you can click Create new layout at the bottom right to design your own custom layout for your windows.
File Explorer add-ons
In Windows 11, File Explorer already lets you preview images and certain document types in the Preview Pane without having to launch their respective apps. But with PowerToys, you can expand File Explorer to support previews for a few more file types.
By default, the File Explorer add-ons let you preview SVG files, Markdown files, and source code formats like CPP, JSON, PY, XML, etc. You can also enable support for previewing PDF files, both in the Preview Pane as well as in thumbnails.
Find My Mouse
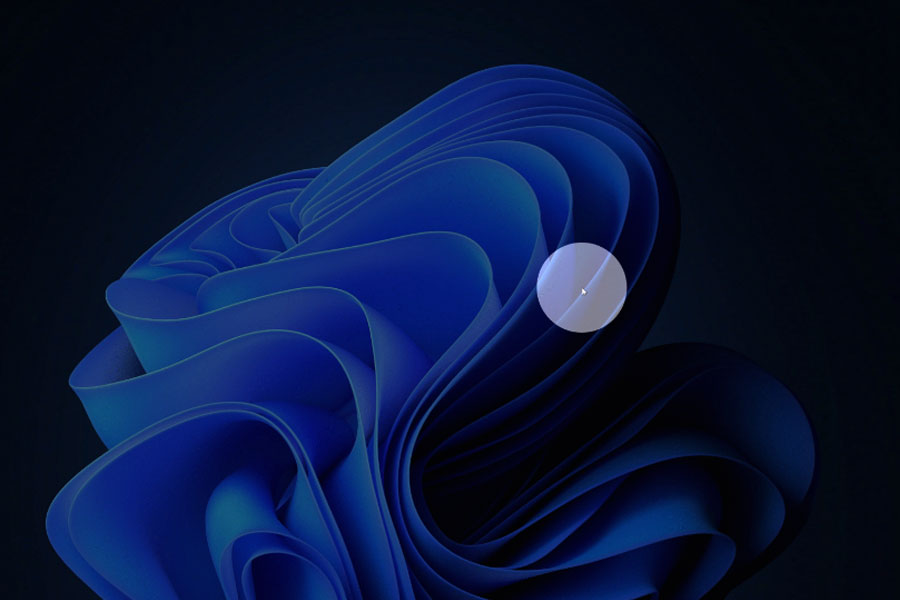
Jon Martindale / IDG
Ever found yourself shaking your mouse around, trying to spot where the cursor is? This can be especially problematic with multiple monitors, and it’s maddening if your PC is unknowingly frozen.
With Find My Mouse in PowerToys, this is no longer an issue. When enabled, all you have to do is tap Ctrl twice to highlight your mouse cursor. (Want to make it permanently easier to spot? Enable Mouse Pointer Crosshairs with Windows key + Alt + P.)
PowerRename
Got a big collection of pictures or videos with generic filenames and dread having to rename them one by one?
Not a problem with PowerRename! Select all the files you want to rename, then hold Shift and right-click to open the extended context menu. Then, select Rename with PowerRename.
Choose the text within the file names that you want to replace, type what you want to replace them with, then click Apply.
PowerToys Run
Windows Search isn’t great at launching apps, right? PowerToys Run is better, and it’s readily accessible once enabled. Just press Alt + Spacebar and you can run applications quickly and effectively. (If you’ve used Spotlight on macOS, this will feel very familiar.)
PowerToys Run just seems to understand my searches better. If I use Windows Search for the “Fan Control” app I have installed, it just tries to give me Bing results; meanwhile, PowerToys Run finds the app even if I search for “FanControl” without the space!
Shortcut Guide
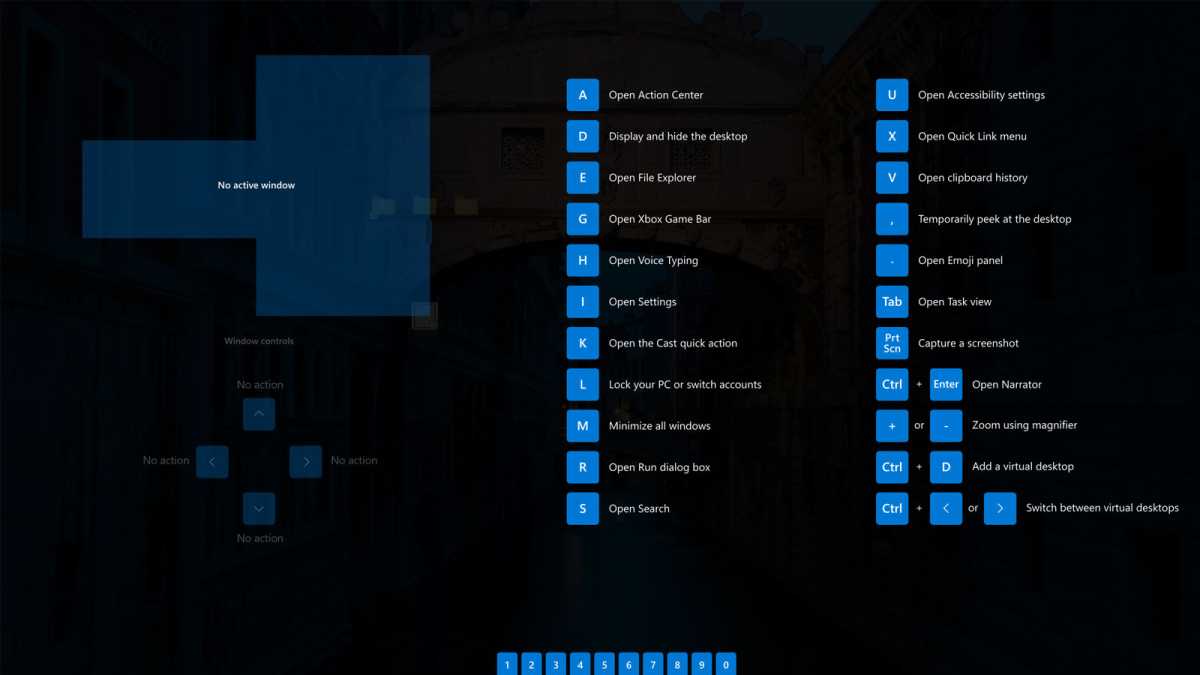
Jon Martindale / IDG
Windows 11 has heaps of handy keyboard shortcuts you can use to speed up your workflow and day-to-day PC usage, but can you remember them all? I sure can’t. But PowerToys can make it easier to find those niche keyboard combos with Shortcut Guide.
Press Windows key + Shift + / (that’s a forward slash) and a list of shortcuts will appear on the screen. Press the Windows key and any of the numbers and letters on screen to actuate that command.
Further reading: How Microsoft PowerToys improves my life
The following news has been carefully analyzed, curated, and compiled by Umva Mag from a diverse range of people, sources, and reputable platforms. Our editorial team strives to ensure the accuracy and reliability of the information we provide. By combining insights from multiple perspectives, we aim to offer a well-rounded and comprehensive understanding of the events and stories that shape our world. Umva Mag values transparency, accountability, and journalistic integrity, ensuring that each piece of content is delivered with the utmost professionalism.
![Trans-inclusive conversion therapy ban an ‘immediate priority’, says government --[Reported by Umva mag]](https://umva.top/uploads/images/202410/image_430x256_6707d45a06227.jpg)
![Former surgeon who amputated children’s limbs may have worked in four more hospitals --[Reported by Umva mag]](https://umva.top/uploads/images/202410/image_430x256_6707d3d8db9f5.jpg)
![France’s minority government to present make-or-break austerity budget --[Reported by Umva mag]](https://umva.top/uploads/images/202410/image_430x256_6707d3a1212aa.jpg)
![Kremlin Says Trump Sent Putin Covid Tests as Part of International Cooperation --[Reported by Umva mag]](https://umva.top/uploads/images/202410/image_430x256_6707d36a7a629.jpg)
![Fake photos of Disney World underwater after Hurricane Milton shared by Russia --[Reported by Umva mag]](https://umva.top/uploads/images/202410/image_430x256_6707ca3dd77aa.jpg)
![HORCSOK: Time to question cycle lobby’s misleading data --[Reported by Umva mag]](https://umva.top/uploads/images/202410/image_430x256_6707c7acdad7a.jpg)
![Are humans the only ones that can be creative? --[Reported by Umva mag]](https://umva.top/uploads/images/202410/image_430x256_6707c4de20ae5.jpg)
![The itchy infestation (almost) every kid will get --[Reported by Umva mag]](https://umva.top/uploads/images/202410/image_430x256_6707c4ddafa2c.jpg)
![El Salvador named one of the world’s safest countries in 2023: At what cost? --[Reported by Umva mag]](https://umva.top/uploads/images/202410/image_430x256_67078bfc46260.jpg)
![AMLO criticized by protesters in Ayotzinapa case days before leaving office --[Reported by Umva mag]](https://umva.top/uploads/images/202410/image_430x256_67074f5f77603.jpg)
![Mexico’s President Andrés Manuel López Obrador bids farewell, signs laws aimed at cementing his legacy --[Reported by Umva mag]](https://umva.top/uploads/images/202410/image_430x256_67074f5bc385a.jpg)
![Off the back of Snowflake announcement, Google to invest $850 million in Latin America to build infrastructure for AI and cloud computing --[Reported by Umva mag]](https://umva.top/uploads/images/202410/image_430x256_67074f58721ba.jpg)
![Homeless thug caught in terrifying footage shoving innocent postman on Tube tracks just as train pulls in is jailed --[Reported by Umva mag]](https://umva.top/uploads/images/202410/image_430x256_6707cd4a3e58f.jpg)
![Restoring the family: How this ‘heir’ to the USSR has found new relevance --[Reported by Umva mag]](https://umva.top/uploads/images/202410/image_430x256_6707d09107777.jpg)
![Claims about North Korean soldiers ‘a hoax’ – Kremlin --[Reported by Umva mag]](https://umva.top/uploads/images/202410/image_430x256_6707d090475af.jpg)
![China defiant over South China Sea skirmishes in ASEAN talks, blames meddling by foreign forces --[Reported by Umva mag]](https://umva.top/uploads/images/202410/image_430x256_6707cfe4617a7.jpg)
![Sierra Leone: A new world opens for Mamadou --[Reported by Umva mag]](https://umva.top/uploads/images/202410/image_430x256_6707d1c0d076f.jpg)
![Sierra Leone welcomes new diplomats --[Reported by Umva mag]](https://umva.top/uploads/images/202410/image_430x256_6707d1c0516fc.jpg)
![Tanzania poised for land reforms --[Reported by Umva mag]](https://umva.top/uploads/images/202410/image_430x256_6707c8252d28a.jpg)
![US supports Nigerian innovators with incubation hub --[Reported by Umva mag]](https://umva.top/uploads/images/202410/image_430x256_6707c824a4c3b.jpg)
![EXCLUSIVE: Triple-Amputee Veterant Who Built US Border Wall Is Slowly Dying In Prison --[Reported by Umva mag]](https://umva.top/uploads/images/202410/image_430x256_6707d0cf0de78.jpg)
![WATCH: Anderson Cooper Hit in the Face by Flying Debris During Hurricane Milton Coverage --[Reported by Umva mag]](https://umva.top/uploads/images/202410/image_430x256_6707d0cde1b62.jpg)
![Ashli Babbitt Our Forever Patriot — Please Remember Ashli Today on Her Birthday --[Reported by Umva mag]](https://umva.top/uploads/images/202410/image_430x256_6707d0cac40e6.jpg)
![“We Are Good Men” Podcast Directly From Inside the DC Gulag Featuring J6 Political Prisoner David Dempsey (Video) --[Reported by Umva mag]](https://umva.top/uploads/images/202410/image_430x256_6707c732c550a.jpg)
![Hillary Clinton’s Latest Book Drastically Underperforms, Sales Down More 80 Percent on Last Time --[Reported by Umva mag]](https://umva.top/uploads/images/202410/image_430x256_6707c73011da6.jpg)
![Can you really boost your immune system and should you ‘sweat out’ a cold? GP debunks 6 common myths --[Reported by Umva mag]](https://umva.top/uploads/images/202410/image_430x256_6707c3b2d4e96.jpg)
![From ‘tapping’ to free phone apps and playing with puppies – 6 easy ways to boost your mental health today --[Reported by Umva mag]](https://umva.top/uploads/images/202410/image_430x256_6707c3b12c2c2.jpg)
![Urgent travel ban introduced to combat spread of deadly ‘eye-bleeding disease’ – as cases double in a week --[Reported by Umva mag]](https://umva.top/uploads/images/202410/image_430x256_6707c3aea1533.jpg)
![Dad, 43, left ‘dying in hospital’ seeing tigers in his room after scratching himself while cutting his nails --[Reported by Umva mag]](https://umva.top/uploads/images/202410/image_430x256_6707a6234d116.jpg)
![Happening in Springfield: New Immigrants Offer Economic Promise, Health System Challenges --[Reported by Umva mag]](https://umva.top/uploads/images/202410/image_430x256_6707a04af1e43.jpg)
![Anthony Joshua told ‘something is fundamentally wrong with him’ ahead of Daniel Dubois rematch --[Reported by Umva mag]](https://umva.top/uploads/images/202410/image_430x256_6707d4161a65f.jpg)
![Liverpool eye three Trent Alexander-Arnold replacements as Real Madrid increasingly confident of transfer --[Reported by Umva mag]](https://umva.top/uploads/images/202410/image_430x256_6707cf26bd625.jpg)
![Thomas Tuchel’s name comes up again during Manchester United manager talks --[Reported by Umva mag]](https://umva.top/uploads/images/202410/image_430x256_6707cf2513dda.jpg)
![Dolphins star's wife slams Harris over criticism of DeSantis' hurricane response: 'Math ain't mathing' --[Reported by Umva mag]](https://umva.top/uploads/images/202410/image_430x256_6707ce77168d0.jpg)
![When is Rafael Nadal’s last match and who does he face before retirement? --[Reported by Umva mag]](https://umva.top/uploads/images/202410/image_430x256_6707ca7c2d6fb.jpg)
![Laser fired 290,000,000 miles into space could help contact life outside Earth --[Reported by Umva mag]](https://umva.top/uploads/images/202410/image_430x256_6707ca7803a90.jpg)
![Honor X60 series teased with massive 6,600mAh battery, satellite communication --[Reported by Umva mag]](https://umva.top/uploads/images/202410/image_430x256_6707c85abd345.jpg)
![TikTok Name a woman trend: Meaning behind boyfriend challenge intended to catch him out --[Reported by Umva mag]](https://umva.top/uploads/images/202410/image_430x256_6707c3b9c832c.jpg)
![Why are hurricanes becoming more intense in the wake of Milton and Helene? --[Reported by Umva mag]](https://umva.top/uploads/images/202410/image_430x256_6707c06a0d22c.jpg)
![Kuo: iPhone 16 Pro early orders meet expectations but vanilla models see lackluster sales --[Reported by Umva mag]](https://umva.top/uploads/images/202410/image_430x256_6707be4c785c6.jpg)
![00s pop icon vows to never return to boy band after ‘selfish’ decision to quit --[Reported by Umva mag]](https://umva.top/uploads/images/202410/image_430x256_6707d4503339a.jpg)
![Mario & Luigi: Brothership preview – cool game, bro --[Reported by Umva mag]](https://umva.top/uploads/images/202410/image_430x256_6707d44ebf649.jpg)
![Dramatic moment TWO brides storm out of explosive MAFS row – and furious groom SMASHES set after quitting dinner party --[Reported by Umva mag]](https://umva.top/uploads/images/202410/image_430x256_6707cd9dae9ac.jpg)
![Where Big Brother’s infamous villains are now – bizarre job flogging cannabis to knife arrest & shocking transformation --[Reported by Umva mag]](https://umva.top/uploads/images/202410/image_430x256_6707cd9cd8bd7.jpg)
![Channel 4 to recreate shocking motorway pileup and life-threatening car crashes for ‘ground-breaking’ new show --[Reported by Umva mag]](https://umva.top/uploads/images/202410/image_430x256_6707cd9bee1ad.jpg)
![Ex Strictly couple reunite at Attitude Awards after star’s confession he ‘fell in love’ with pro behind partner’s back --[Reported by Umva mag]](https://umva.top/uploads/images/202410/image_430x256_6707cd9b02060.jpg)
![Watch the moment Busted’s Matt Willis smashes a guitar as he announces McFly tour — and tickets go on sale next week --[Reported by Umva mag]](https://umva.top/uploads/images/202410/image_430x256_6707b9d77bd6c.jpg)
![Charlotte Church leaves wild night out at boozy awards party with no shoes on – after quitting fame for wellness retreat --[Reported by Umva mag]](https://umva.top/uploads/images/202410/image_430x256_6707b9d44009b.jpg)
![Huge US singer with record-breaking hit ‘set to headline Glastonbury’ after bookies halt bets --[Reported by Umva mag]](https://umva.top/uploads/images/202410/image_430x256_6707afbddd150.jpg)
![Yung Filly AKA Andres Felipe Valencia Barrientos: What we know about the British YouTuber and rapper --[Reported by Umva mag]](https://umva.top/uploads/images/202410/image_430x256_6707a5e9c0a86.jpg)
![United launches unique global expansion for summer, adding 8 cities, 13 routes --[Reported by Umva mag]](https://umva.top/uploads/images/202410/image_430x256_6707cbdfed065.jpg)
![Aviation geeks: You can now book a private night in a 737 suite with Marriott points --[Reported by Umva mag]](https://umva.top/uploads/images/202410/image_430x256_6707cbdd6f3b4.jpg)
![Let’s boo this! How to celebrate Halloween at theme parks this fall --[Reported by Umva mag]](https://umva.top/uploads/images/202410/image_430x256_6707c191a46b5.jpg)
![The 15 best Christmas markets in Europe for 2024 --[Reported by Umva mag]](https://umva.top/uploads/images/202410/image_430x256_6707c18fcfb05.jpg)
![Nando’s just unveiled new spice based on iconic drink — and fans say it sounds ‘grim’ --[Reported by Umva mag]](https://umva.top/uploads/images/202410/image_430x256_6707cab5715fa.jpg)
![Five steps to help you finally achieve a healthy work-life balance --[Reported by Umva mag]](https://umva.top/uploads/images/202410/image_430x256_6707c0721aa82.jpg)
![Quality Street just made a major change — and fans are worried they ‘won’t taste the same’ --[Reported by Umva mag]](https://umva.top/uploads/images/202410/image_430x256_6707c071a0d17.jpg)
![33 cool things to do in London this weekend (October 12-13) --[Reported by Umva mag]](https://umva.top/uploads/images/202410/image_430x256_6707b6d3ea784.jpg)
![Continuing Cordelia Scaife May’s Environmental Vision Through The Advocacy Of WHE --[Reported by Umva mag]](https://umva.top/uploads/images/202410/image_430x256_6707d3318afd0.jpg)
![Which Unique Items Should You Buy During Your Trip to the UAE? --[Reported by Umva mag]](https://umva.top/uploads/images/202410/image_430x256_6707d32fb2999.jpg)
![Streamlined Data Solutions for Modern Businesses: Enhancing Efficiency and Driving Growth --[Reported by Umva mag]](https://umva.top/uploads/images/202410/image_430x256_6707d32e18643.jpg)
![How to Make Money with Photography by Leveraging Elementor? --[Reported by Umva mag]](https://umva.top/uploads/images/202410/image_430x256_6707d32c311e5.jpg)
![How to Write a Business Plan for a Cleaning Business? Simple Guide --[Reported by Umva mag]](https://umva.top/uploads/images/202410/image_430x256_6707d32a77f77.jpg)
![I inherited over 1000 collectibles from my grandmother. I kept my favorites and sold the rest, and it taught me a lesson in letting go. --[Reported by Umva mag]](https://umva.top/uploads/images/202410/image_430x256_6707cf6ac0181.jpg)
![It will be a while before OpenAI turns a profit. In the meantime, Microsoft gets a cut of revenue. --[Reported by Umva mag]](https://umva.top/uploads/images/202410/image_430x256_6707cf6a33c5b.jpg)
![The top 3 topics a financial planner says her Gen Z clients ask about --[Reported by Umva mag]](https://umva.top/uploads/images/202410/image_430x256_6707cf69c3aa9.jpg)
![Tesla's Robotaxi is set to bring new competition to Uber and Lyft --[Reported by Umva mag]](https://umva.top/uploads/images/202410/image_430x256_6707cf695bfa3.jpg)
![I work on an oil rig. It has lonely moments, but every rig I've been on is like a family. --[Reported by Umva mag]](https://umva.top/uploads/images/202410/image_430x256_6707cf68c3253.jpg)
![Evidence of Assyrians' conquest of Holy Land discovered in Jerusalem --[Reported by Umva mag]](https://umva.top/uploads/images/202410/image_430x256_6707af1315854.jpg)
![We have the satellite data to show climate change is real. Now what? --[Reported by Umva mag]](https://umva.top/uploads/images/202410/image_430x256_6707af0f70a16.jpg)
![Corona Virus-Research the “experts” know but won’t tell you that could save your life --[Reported by Umva mag]](https://umva.top/uploads/images/202410/image_430x256_670750e26e4cb.jpg)
![Is Joe Biden NOW a Deep Fake ? --[Reported by Umva mag]](https://umva.top/uploads/images/202410/image_430x256_670750df76246.jpg)
![Is Planet X God’s End Time Tribulation? --[Reported by Umva mag]](https://umva.top/uploads/images/202410/image_430x256_670750dc6c190.jpg)
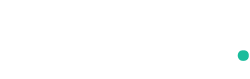


![Nasa takes ‘significant’ step that could help send humans to Mars --[Reported by Umva mag]](https://umva.top/uploads/images/202410/image_430x256_67068dd69c7cf.jpg)
![Incredible plan for world’s first AI passenger plane with NO PILOT where travellers can sit in cockpit & enjoy the view --[Reported by Umva mag]](https://umva.top/uploads/images/202410/image_430x256_67074ac035d4f.jpg)
![These iPhone Cases and Chargers Are on Sale for Prime Day --[Reported by Umva mag]](https://umva.top/uploads/images/202410/image_430x256_6706a7a0ab623.jpg)
![Yes, COVID-19 mRNA vaccines can in fact alter the human genome. --[Reported by Umva mag]](https://umva.top/uploads/images/202410/image_140x98_670750a58e638.jpg)
![Watch: ‘Breaking the Silence Is a Step’ — Beyond the Lens of ‘Silence in Sikeston’ --[Reported by Umva mag]](https://umva.top/uploads/images/202410/image_140x98_6707a049a6966.jpg)
![Happening in Springfield: New Immigrants Offer Economic Promise, Health System Challenges --[Reported by Umva mag]](https://umva.top/uploads/images/202410/image_140x98_6707a04b368f0.jpg)
![WWII veteran, 95, still works out at local gym every week: 'I'm in control' --[Reported by Umva mag]](https://umva.top/uploads/images/202410/image_140x98_67079c5697a8c.jpg)
![Dad, 43, left ‘dying in hospital’ seeing tigers in his room after scratching himself while cutting his nails --[Reported by Umva mag]](https://umva.top/uploads/images/202410/image_140x98_6707a6236b52f.jpg)
![Bahrain vs Indonesia | 2024-10-10 | 16:00 | Asia - World Cup Qualification --[Reported by Umva mag]](https://tv.umva.us/upload/TV/nda.jpg)