How to use Find My without an Apple device --[Reported by Umva mag]
Macworld The Find My system for tracking devices (like Macs) and items (like AirTags) lets you keep peace of mind, avoid leaving valuable stuff behind, and potentially even recover stolen goods–or hope that the police will. But Apple has not yet, and may never, released a native Find My app for Windows. The app is built into iOS, iPadOS, macOS, and watchOS. These native apps also let you see the location of people who have given permission to share their whereabouts with you. You can use the Find Devices web app at iCloud.com/find, which, as you can tell by the name, finds just devices. For Apple, a device is an iPhone, iPad, Mac, or Apple Watch, or most Apple and Beats audio hardware, like AirPods Pro. (Audio devices are a strange thing to include in “devices,” as they can’t connect to the internet directly to update their location, but have to relay through other Apple hardware, more like an AirTag.) iCloud.com’s Find My Devices web app lets you see the location of your Apple hardware. iCloud.com’s Find My Devices web app lets you see the location of your Apple hardware.Foundry iCloud.com’s Find My Devices web app lets you see the location of your Apple hardware.Foundry Foundry If you’re in a Family Sharing group, you also see all the devices registered by other members. The location of those devices is shown only if those people share their location with you generally, which then allows device pinpointing as well. Apple reserves people and what it calls items (AirTags and third-party Find My Network trackers) to its native apps for reasons of privacy and security. From all that Apple has published, seeing the location of people and items relies on end-to-end encryption to avoid any possibility of unwanted parties being able to extract that information. Apple’s end-to-end encryption requires an app running on hardware it makes and you own (and have logged into an iCloud account). If you have lost or misplaced a device, however, you can readily access Find My Devices via iCloud.com from a Windows computer, Android smartphone or tablet, or more exotic operating system with a browser (Linux on the desktop): Go to iCloud.com/find Enter your Apple Account user name. Enter the associated password. Complete two-factor authentication if prompted. Find your device in the list. It may take a minute or longer to update its location, depending on where it is and what other Apple devices it’s near. You may feel stuck if you have lost whatever you normally use to retain your password, like a password manager on your iPhone. It can be worthwhile to create a memorable multi-word account password or write it down without explanation and stick it in your wallet or bag–if it doesn’t have “Apple Account” written next to it, a thief won’t have any idea what it means. If you have two-factor authentication enabled, which most Apple Accounts do, you may be prompted to enter a code. However, there’s a nasty catch: if you don’t have any of your Apple devices and have lost access to the phone number associated with your iPhone, you can’t receive a code. (I highly recommend adding a trusted friend, relative, or colleague’s phone number to your list for just this reason. The instructions in “How to remove or change the phone number linked to your Apple ID” will help. Note that Password & Security has changed to Sign-In & Security in the pathway to get to trusted phone numbers in Settings and System Settings.) Also, don’t forget that if you’re in a Family Sharing group that you can typically check with one of the other members to help them locate your device, whether you’re with them in person or not. If you haven’t shared your location with them, they can still help by marking a device as lost or erasing it remotely, but this will require your Apple Account password. This Mac 911 article is in response to a question submitted by an anonymous Macworld reader. Ask Mac 911 We’ve compiled a list of the questions we get asked most frequently, along with answers and links to columns: read our super FAQ to see if your question is covered. If not, we’re always looking for new problems to solve! Email yours to [email protected], including screen captures as appropriate and whether you want your full name used. Not every question will be answered; we don’t reply to emails, and we cannot provide direct troubleshooting advice.
![How to use Find My without an Apple device --[Reported by Umva mag]](https://umva.top/uploads/images/202410/image_870x_6707a78d6316b.jpg)
The Find My system for tracking devices (like Macs) and items (like AirTags) lets you keep peace of mind, avoid leaving valuable stuff behind, and potentially even recover stolen goods–or hope that the police will. But Apple has not yet, and may never, released a native Find My app for Windows. The app is built into iOS, iPadOS, macOS, and watchOS.
These native apps also let you see the location of people who have given permission to share their whereabouts with you.
You can use the Find Devices web app at iCloud.com/find, which, as you can tell by the name, finds just devices. For Apple, a device is an iPhone, iPad, Mac, or Apple Watch, or most Apple and Beats audio hardware, like AirPods Pro. (Audio devices are a strange thing to include in “devices,” as they can’t connect to the internet directly to update their location, but have to relay through other Apple hardware, more like an AirTag.)
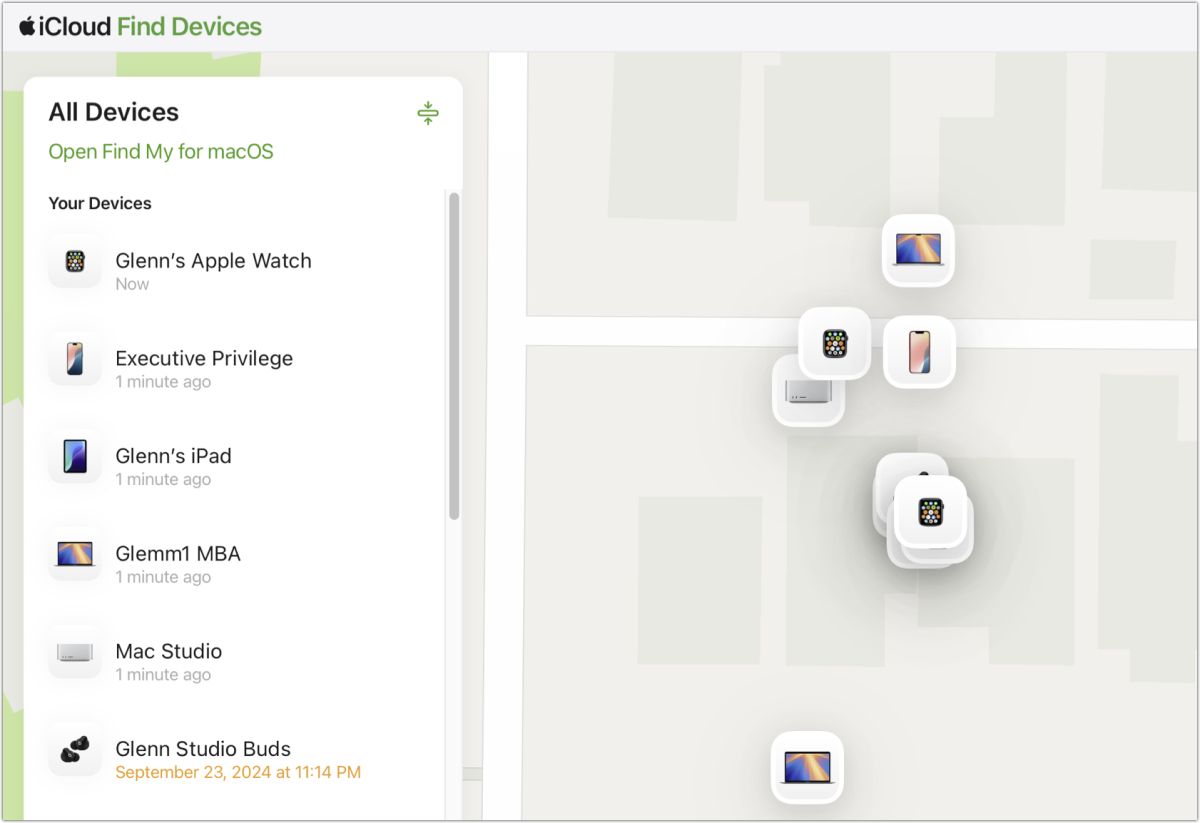
iCloud.com’s Find My Devices web app lets you see the location of your Apple hardware.
Foundry
If you’re in a Family Sharing group, you also see all the devices registered by other members. The location of those devices is shown only if those people share their location with you generally, which then allows device pinpointing as well.
Apple reserves people and what it calls items (AirTags and third-party Find My Network trackers) to its native apps for reasons of privacy and security. From all that Apple has published, seeing the location of people and items relies on end-to-end encryption to avoid any possibility of unwanted parties being able to extract that information. Apple’s end-to-end encryption requires an app running on hardware it makes and you own (and have logged into an iCloud account).
If you have lost or misplaced a device, however, you can readily access Find My Devices via iCloud.com from a Windows computer, Android smartphone or tablet, or more exotic operating system with a browser (Linux on the desktop):
- Go to iCloud.com/find
- Enter your Apple Account user name.
- Enter the associated password.
- Complete two-factor authentication if prompted.
- Find your device in the list. It may take a minute or longer to update its location, depending on where it is and what other Apple devices it’s near.
You may feel stuck if you have lost whatever you normally use to retain your password, like a password manager on your iPhone. It can be worthwhile to create a memorable multi-word account password or write it down without explanation and stick it in your wallet or bag–if it doesn’t have “Apple Account” written next to it, a thief won’t have any idea what it means.
If you have two-factor authentication enabled, which most Apple Accounts do, you may be prompted to enter a code. However, there’s a nasty catch: if you don’t have any of your Apple devices and have lost access to the phone number associated with your iPhone, you can’t receive a code.
(I highly recommend adding a trusted friend, relative, or colleague’s phone number to your list for just this reason. The instructions in “How to remove or change the phone number linked to your Apple ID” will help. Note that Password & Security has changed to Sign-In & Security in the pathway to get to trusted phone numbers in Settings and System Settings.)
Also, don’t forget that if you’re in a Family Sharing group that you can typically check with one of the other members to help them locate your device, whether you’re with them in person or not. If you haven’t shared your location with them, they can still help by marking a device as lost or erasing it remotely, but this will require your Apple Account password.
This Mac 911 article is in response to a question submitted by an anonymous Macworld reader.
Ask Mac 911
We’ve compiled a list of the questions we get asked most frequently, along with answers and links to columns: read our super FAQ to see if your question is covered. If not, we’re always looking for new problems to solve! Email yours to [email protected], including screen captures as appropriate and whether you want your full name used. Not every question will be answered; we don’t reply to emails, and we cannot provide direct troubleshooting advice.
The following news has been carefully analyzed, curated, and compiled by Umva Mag from a diverse range of people, sources, and reputable platforms. Our editorial team strives to ensure the accuracy and reliability of the information we provide. By combining insights from multiple perspectives, we aim to offer a well-rounded and comprehensive understanding of the events and stories that shape our world. Umva Mag values transparency, accountability, and journalistic integrity, ensuring that each piece of content is delivered with the utmost professionalism.
![Are humans the only ones that can be creative? --[Reported by Umva mag]](https://umva.top/uploads/images/202410/image_430x256_6707c4de20ae5.jpg)
![The itchy infestation (almost) every kid will get --[Reported by Umva mag]](https://umva.top/uploads/images/202410/image_430x256_6707c4ddafa2c.jpg)
![Exclusive: Larry Hogan Approved Millions for His Firm’s Listed Clients as Governor --[Reported by Umva mag]](https://umva.top/uploads/images/202410/image_430x256_6707c4dceaf1f.jpg)
![Rafael Nadal Will Retire From Tennis After Next Month’s Davis Cup Finals --[Reported by Umva mag]](https://umva.top/uploads/images/202410/image_430x256_6707c4db1ff02.jpg)
![Why we love watching random people fight about politics --[Reported by Umva mag]](https://umva.top/uploads/images/202410/image_430x256_6707bb3c75696.jpg)
![Milton's deadly onslaught ravages Florida after striking in the dead of night and more top headlines --[Reported by Umva mag]](https://umva.top/uploads/images/202410/image_430x256_6707bad21b68b.jpg)
![El Salvador named one of the world’s safest countries in 2023: At what cost? --[Reported by Umva mag]](https://umva.top/uploads/images/202410/image_430x256_67078bfc46260.jpg)
![AMLO criticized by protesters in Ayotzinapa case days before leaving office --[Reported by Umva mag]](https://umva.top/uploads/images/202410/image_430x256_67074f5f77603.jpg)
![Mexico’s President Andrés Manuel López Obrador bids farewell, signs laws aimed at cementing his legacy --[Reported by Umva mag]](https://umva.top/uploads/images/202410/image_430x256_67074f5bc385a.jpg)
![Off the back of Snowflake announcement, Google to invest $850 million in Latin America to build infrastructure for AI and cloud computing --[Reported by Umva mag]](https://umva.top/uploads/images/202410/image_430x256_67074f58721ba.jpg)
![Terrifying moment electric car burns in massive fire – leaving it completely destroyed --[Reported by Umva mag]](https://umva.top/uploads/images/202410/image_430x256_6707c2fce5217.jpg)
![Hilary Cass calls BMA doctors who criticised review of trans youth care a ‘small minority’ --[Reported by Umva mag]](https://umva.top/uploads/images/202410/image_430x256_6707c078127db.jpg)
![Teenage girl, 18, suddenly goes missing in middle of the night sparking urgent search --[Reported by Umva mag]](https://umva.top/uploads/images/202410/image_430x256_6707b96375ec1.jpg)
![We stayed in ‘worst seaside holiday park EVER’ with filthy caravan in pub carpark – beach was 20 minutes down 50mph road --[Reported by Umva mag]](https://umva.top/uploads/images/202410/image_430x256_6707b961967db.jpg)
![Toll From Russian Strike on Odesa Rises to 8 --[Reported by Umva mag]](https://umva.top/uploads/images/202410/image_430x256_6707bfb05b814.jpg)
![Consumer Goods Giant Unilever Finally Exits Russia --[Reported by Umva mag]](https://umva.top/uploads/images/202410/image_430x256_6707bfaf4e0ee.jpg)
![Russia rubbishes Trump’s nuclear arms claim --[Reported by Umva mag]](https://umva.top/uploads/images/202410/image_430x256_6707bcdfb3756.jpg)
![Former China deputy central bank head gets suspended death sentence for taking bribes --[Reported by Umva mag]](https://umva.top/uploads/images/202410/image_430x256_6707bc2959217.jpg)
![AIM Congress 2025: The launchpad for aspiring entrepreneurs and future unicorns --[Reported by Umva mag]](https://umva.top/uploads/images/202410/image_430x256_6707bd9ac69ca.jpg)
![Morocco’s UM6P ranked North Africa’s top university --[Reported by Umva mag]](https://umva.top/uploads/images/202410/image_430x256_6707b4378059c.jpg)
![Egyptian leader El-Sisi heads to Eritrea --[Reported by Umva mag]](https://umva.top/uploads/images/202410/image_430x256_6707b436b5a3f.jpg)
![Tanzania geared towards land reforms --[Reported by Umva mag]](https://umva.top/uploads/images/202410/image_430x256_6707b436424a7.jpg)
![Montana Senate poll finds Democratic incumbent trailing GOP challenger, with control of Senate in balance --[Reported by Umva mag]](https://umva.top/uploads/images/202410/image_430x256_6707c3e84f73f.jpg)
![Angela Rayner SNUBBED from top-level government security committee, Sir Keir Starmer confirms --[Reported by Umva mag]](https://umva.top/uploads/images/202410/image_430x256_6707b99c54ed5.jpg)
![Haitian migration into US becomes major political issue as election looms --[Reported by Umva mag]](https://umva.top/uploads/images/202410/image_430x256_6707b03f2a1d0.jpg)
![Cameroon’s Paul Biya: the African president with nine lives --[Reported by Umva mag]](https://umva.top/uploads/images/202410/image_430x256_6707a714828fe.jpg)
![Protesters in Ghana urge supreme court to approve anti-LGBTQ+ bill --[Reported by Umva mag]](https://umva.top/uploads/images/202410/image_430x256_6707a35c40e3c.jpg)
![Can you really boost your immune system and should you ‘sweat out’ a cold? GP debunks 6 common myths --[Reported by Umva mag]](https://umva.top/uploads/images/202410/image_430x256_6707c3b2d4e96.jpg)
![From ‘tapping’ to free phone apps and playing with puppies – 6 easy ways to boost your mental health today --[Reported by Umva mag]](https://umva.top/uploads/images/202410/image_430x256_6707c3b12c2c2.jpg)
![Urgent travel ban introduced to combat spread of deadly ‘eye-bleeding disease’ – as cases double in a week --[Reported by Umva mag]](https://umva.top/uploads/images/202410/image_430x256_6707c3aea1533.jpg)
![Dad, 43, left ‘dying in hospital’ seeing tigers in his room after scratching himself while cutting his nails --[Reported by Umva mag]](https://umva.top/uploads/images/202410/image_430x256_6707a6234d116.jpg)
![Happening in Springfield: New Immigrants Offer Economic Promise, Health System Challenges --[Reported by Umva mag]](https://umva.top/uploads/images/202410/image_430x256_6707a04af1e43.jpg)
![Gilberto Silva sends blunt warning to William Saliba amid Real Madrid speculation --[Reported by Umva mag]](https://umva.top/uploads/images/202410/image_430x256_6707c06d68df1.jpg)
![Roger Federer posts emotional tribute to Rafael Nadal after retirement confirmed --[Reported by Umva mag]](https://umva.top/uploads/images/202410/image_430x256_6707c06cdc293.jpg)
![UEFA deny Greece request to postpone England game after George Baldock’s death --[Reported by Umva mag]](https://umva.top/uploads/images/202410/image_430x256_6707c06c60bb0.jpg)
![“I’m certain of that” – Gareth Southgate already knows his Man United future --[Reported by Umva mag]](https://umva.top/uploads/images/202410/image_430x256_6707bb7a3f09d.jpg)
![Former Man United scout “can’t see” £100m target moving to Old Trafford in January --[Reported by Umva mag]](https://umva.top/uploads/images/202410/image_430x256_6707bb78b9baa.jpg)
![TikTok Name a woman trend: Meaning behind boyfriend challenge intended to catch him out --[Reported by Umva mag]](https://umva.top/uploads/images/202410/image_430x256_6707c3b9c832c.jpg)
![Why are hurricanes becoming more intense in the wake of Milton and Helene? --[Reported by Umva mag]](https://umva.top/uploads/images/202410/image_430x256_6707c06a0d22c.jpg)
![Kuo: iPhone 16 Pro early orders meet expectations but vanilla models see lackluster sales --[Reported by Umva mag]](https://umva.top/uploads/images/202410/image_430x256_6707be4c785c6.jpg)
![iQOO 13 confirmed to debut BOE’s latest and greatest display --[Reported by Umva mag]](https://umva.top/uploads/images/202410/image_430x256_6707be4ad0aa1.jpg)
![The M4 MacBook Pro may be the entry-level laptop that gets everything right --[Reported by Umva mag]](https://umva.top/uploads/images/202410/image_430x256_6707bb86679b0.jpg)
![The Simpsons quietly brings back forgotten character – 27 years after last appearance --[Reported by Umva mag]](https://umva.top/uploads/images/202410/image_430x256_6707c33d4855f.jpg)
![Mystery man spotted outside Miranda Hart’s house after she reveals secret wedding – and what husband looks like --[Reported by Umva mag]](https://umva.top/uploads/images/202410/image_430x256_6707c33b429f3.jpg)
![Charlotte Dawson drops biggest clue yet fiance Matt is forgiven after sexting scandal with clue at gender reveal party --[Reported by Umva mag]](https://umva.top/uploads/images/202410/image_430x256_6707c33a380fe.jpg)
![Let’s boo this! How to celebrate Halloween at theme parks this fall --[Reported by Umva mag]](https://umva.top/uploads/images/202410/image_430x256_6707c191a46b5.jpg)
![Married At First Sight UK fans distracted by ‘disgusting’ detail as Adam cooks for Polly’s best mate --[Reported by Umva mag]](https://umva.top/uploads/images/202410/image_430x256_6707b9a7b3339.jpg)
![Watch the moment Busted’s Matt Willis smashes a guitar as he announces McFly tour — and tickets go on sale next week --[Reported by Umva mag]](https://umva.top/uploads/images/202410/image_430x256_6707b9d77bd6c.jpg)
![Charlotte Church leaves wild night out at boozy awards party with no shoes on – after quitting fame for wellness retreat --[Reported by Umva mag]](https://umva.top/uploads/images/202410/image_430x256_6707b9d44009b.jpg)
![Huge US singer with record-breaking hit ‘set to headline Glastonbury’ after bookies halt bets --[Reported by Umva mag]](https://umva.top/uploads/images/202410/image_430x256_6707afbddd150.jpg)
![Yung Filly AKA Andres Felipe Valencia Barrientos: What we know about the British YouTuber and rapper --[Reported by Umva mag]](https://umva.top/uploads/images/202410/image_430x256_6707a5e9c0a86.jpg)
![The 15 best Christmas markets in Europe for 2024 --[Reported by Umva mag]](https://umva.top/uploads/images/202410/image_430x256_6707c18fcfb05.jpg)
![World’s best airport is now in Europe – with lounge for teens, unique museum, spa and cheap UK flights --[Reported by Umva mag]](https://umva.top/uploads/images/202410/image_430x256_6707b9e530ae2.jpg)
![How London’s Winter Wonderland will be different this year – much-loved ride set to return and new themed ice kingdom --[Reported by Umva mag]](https://umva.top/uploads/images/202410/image_430x256_6707afc516c38.jpg)
![Five steps to help you finally achieve a healthy work-life balance --[Reported by Umva mag]](https://umva.top/uploads/images/202410/image_430x256_6707c0721aa82.jpg)
![Quality Street just made a major change — and fans are worried they ‘won’t taste the same’ --[Reported by Umva mag]](https://umva.top/uploads/images/202410/image_430x256_6707c071a0d17.jpg)
![33 cool things to do in London this weekend (October 12-13) --[Reported by Umva mag]](https://umva.top/uploads/images/202410/image_430x256_6707b6d3ea784.jpg)
![I needed mum’s help with my son – but I’ll never reach out to her --[Reported by Umva mag]](https://umva.top/uploads/images/202410/image_430x256_670798cfc0fe6.jpg)
![I tried the new McDonald’s Halloween menu before anyone else – fans of the Toffee Latte are in for a treat --[Reported by Umva mag]](https://umva.top/uploads/images/202410/image_430x256_6707c37761a67.jpg)
![Eight big changes to workers rights including maternity and sick pay – what the shake up means for you --[Reported by Umva mag]](https://umva.top/uploads/images/202410/image_430x256_6707c3762513b.jpg)
![Brixton Metals Drills 41.00m of 1.08 g/t Gold including 6.00m of 4.19 g/t Gold all within 254.00m of 0.48 g/t Gold at its Trapper Target on the Thorn Project --[Reported by Umva mag]](https://umva.top/uploads/images/202410/image_430x256_6707bf3ea60c5.jpg)
![Microsatellite Project to Monitor Objects in Space Over Canada, South Pole --[Reported by Umva mag]](https://umva.top/uploads/images/202410/image_430x256_6707bf3dbeead.jpg)
![Deutsche Telekom Plans €2 Billion Buyback, AI Deployment --[Reported by Umva mag]](https://umva.top/uploads/images/202410/image_430x256_6707bf3bd4b81.jpg)
![FEMA was strapped for cash even before America's hurricane double whammy --[Reported by Umva mag]](https://umva.top/uploads/images/202410/image_430x256_6707bbb8a6563.jpg)
![A pilot on a Transatlantic flight died in midair, prompting an emergency landing in New York --[Reported by Umva mag]](https://umva.top/uploads/images/202410/image_430x256_6707bbb811eaf.jpg)
![CD and Savings Rates Today: Supercharge Your Savings --[Reported by Umva mag]](https://umva.top/uploads/images/202410/image_430x256_6707bbb7a17c1.jpg)
![Europe's richest person is about to buy a soccer club with Paris FC deal --[Reported by Umva mag]](https://umva.top/uploads/images/202410/image_430x256_6707bbb6ea20d.jpg)
![Michael Jordan has a new private jet — a $65 million Gulfstream G650ER with a flamboyant custom paint job --[Reported by Umva mag]](https://umva.top/uploads/images/202410/image_430x256_6707bbb66022f.jpg)
![Evidence of Assyrians' conquest of Holy Land discovered in Jerusalem --[Reported by Umva mag]](https://umva.top/uploads/images/202410/image_430x256_6707af1315854.jpg)
![We have the satellite data to show climate change is real. Now what? --[Reported by Umva mag]](https://umva.top/uploads/images/202410/image_430x256_6707af0f70a16.jpg)
![Corona Virus-Research the “experts” know but won’t tell you that could save your life --[Reported by Umva mag]](https://umva.top/uploads/images/202410/image_430x256_670750e26e4cb.jpg)
![Is Joe Biden NOW a Deep Fake ? --[Reported by Umva mag]](https://umva.top/uploads/images/202410/image_430x256_670750df76246.jpg)
![Is Planet X God’s End Time Tribulation? --[Reported by Umva mag]](https://umva.top/uploads/images/202410/image_430x256_670750dc6c190.jpg)
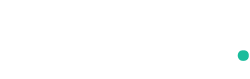
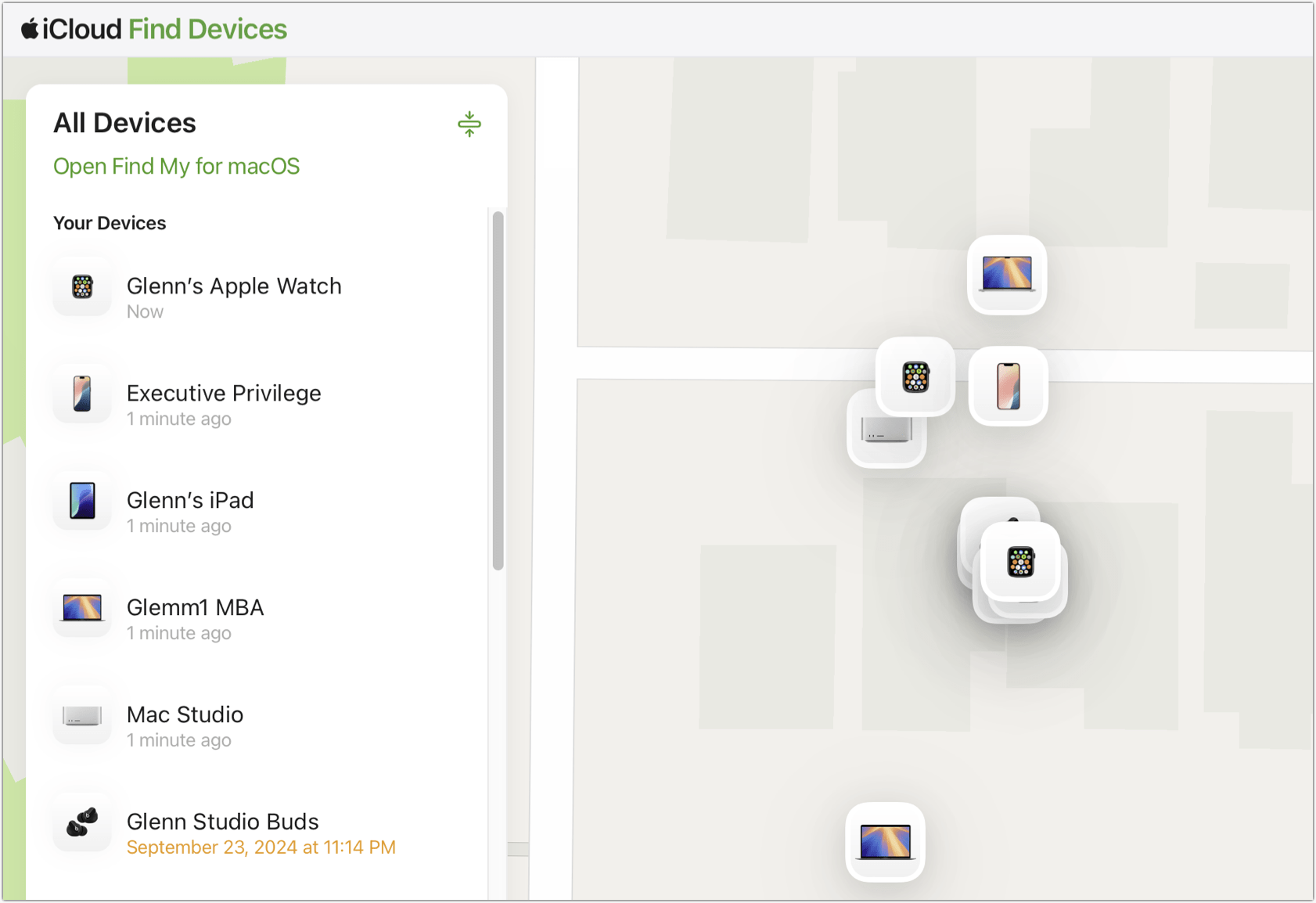
![Hypersonic jet that can reach speeds of 3,600mph to take test flight in 2025 --[Reported by Umva mag]](https://umva.top/uploads/images/202410/image_430x256_670740ec353bd.jpg)
![Annual updates are killing the iPhone --[Reported by Umva mag]](https://umva.top/uploads/images/202410/image_430x256_6705140cbe7f0.jpg)
![Samsung’s 34-inch ultrawide OLED monitor is only $650 for Prime Day --[Reported by Umva mag]](https://umva.top/uploads/images/202410/image_430x256_6704e0820bb89.jpg)
![Yes, COVID-19 mRNA vaccines can in fact alter the human genome. --[Reported by Umva mag]](https://umva.top/uploads/images/202410/image_140x98_670750a58e638.jpg)
![Watch: ‘Breaking the Silence Is a Step’ — Beyond the Lens of ‘Silence in Sikeston’ --[Reported by Umva mag]](https://umva.top/uploads/images/202410/image_140x98_6707a049a6966.jpg)
![Happening in Springfield: New Immigrants Offer Economic Promise, Health System Challenges --[Reported by Umva mag]](https://umva.top/uploads/images/202410/image_140x98_6707a04b368f0.jpg)
![WWII veteran, 95, still works out at local gym every week: 'I'm in control' --[Reported by Umva mag]](https://umva.top/uploads/images/202410/image_140x98_67079c5697a8c.jpg)
![Dad, 43, left ‘dying in hospital’ seeing tigers in his room after scratching himself while cutting his nails --[Reported by Umva mag]](https://umva.top/uploads/images/202410/image_140x98_6707a6236b52f.jpg)